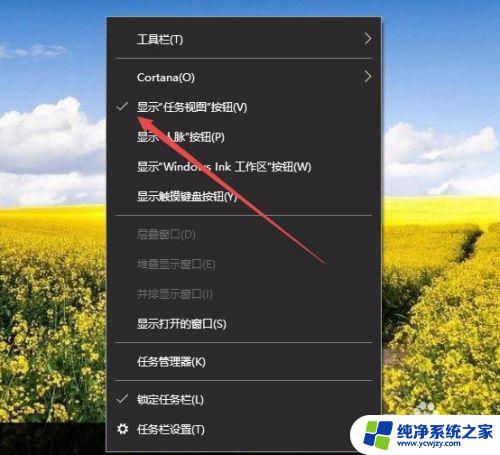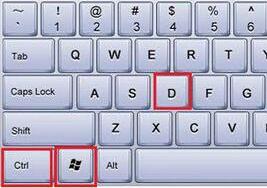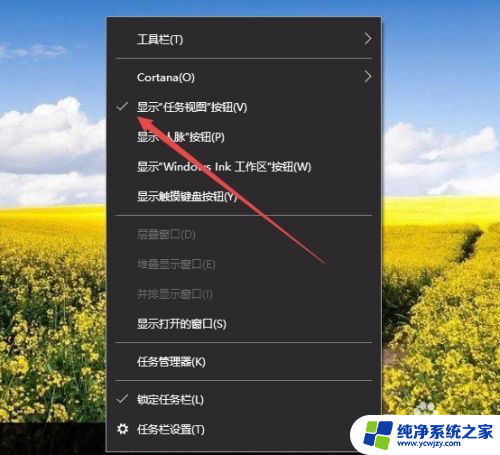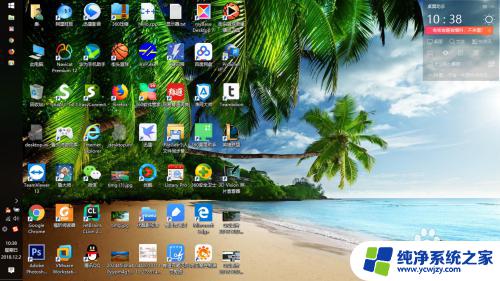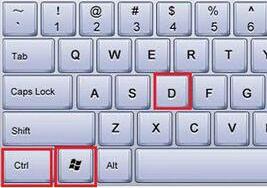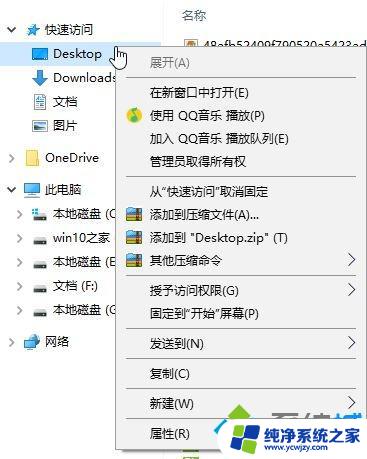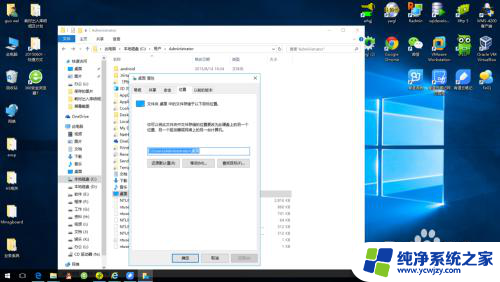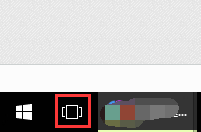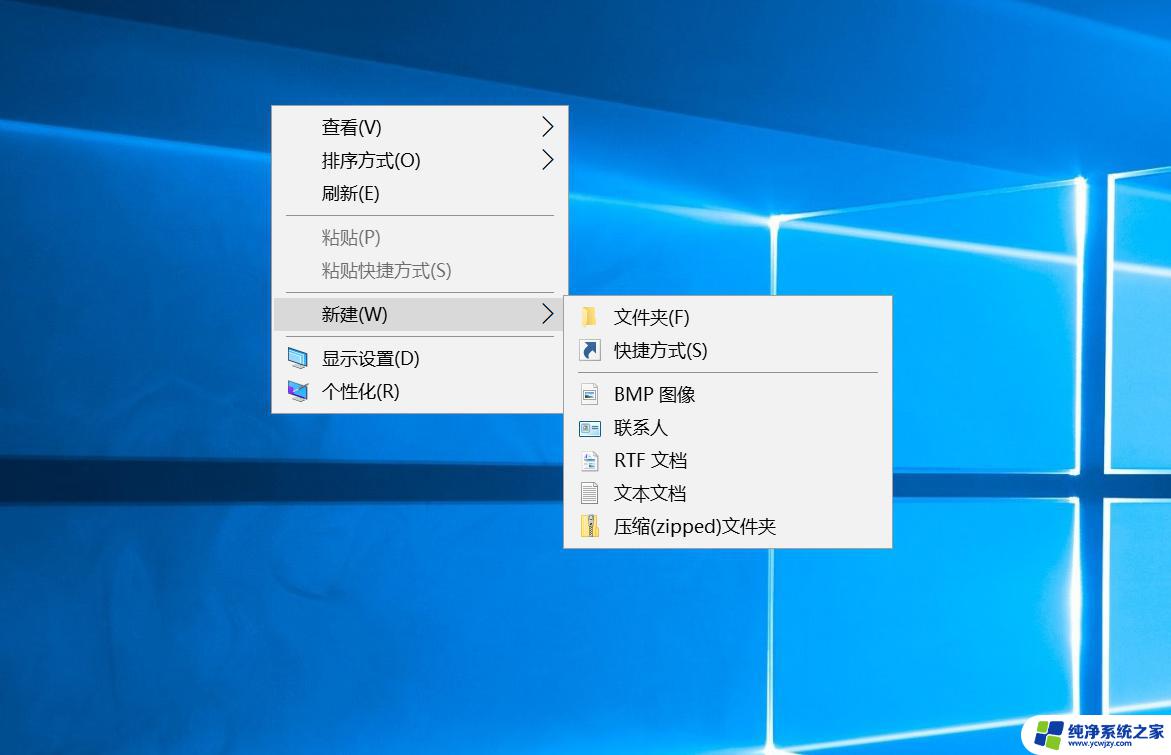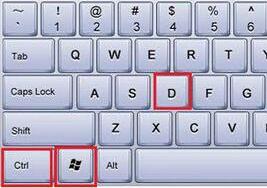新建win10桌面 win10多桌面如何新建
新建win10桌面,在日常使用电脑时,我们经常会遇到需要同时打开多个应用程序的情况,如果所有的应用程序都在同一个桌面上,会让我们的工作区变得非常混乱。为了解决这个问题,Win10系统提供了多桌面功能,让我们能够轻松地切换不同的工作环境,提高工作效率。如何在Win10系统上新建多个桌面呢?接下来我们将详细介绍一下操作步骤。
方法如下:
1.Win10的任务视图按钮,会在任务栏上显示。也可以去掉显示,使用的快捷键:Windows键+Tab键。
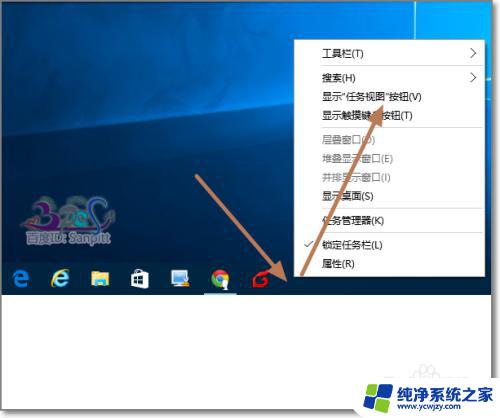
2.直接在点击任务栏上的图标,都可以进入到Win10的任务视图。
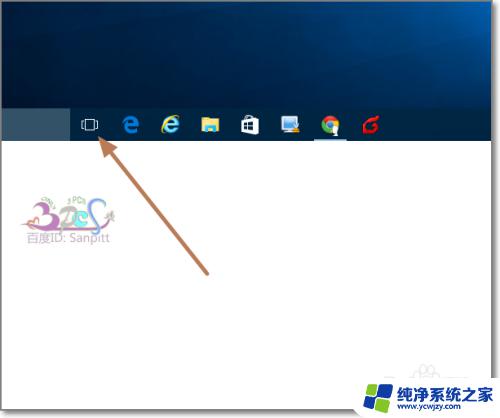
3.进入后,除了可以看到当前运行的任务外。在右下角可以看到新建桌面的功能。
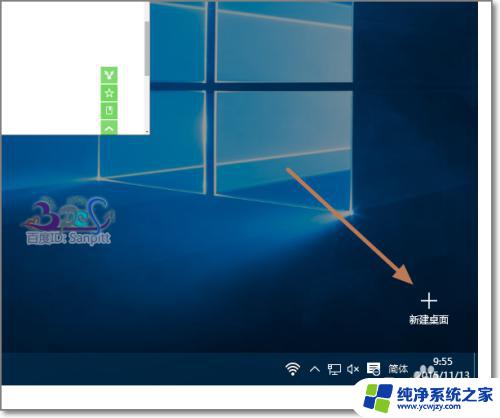
4.新建一个桌面,会变成桌面2。同需要而定,可以继续增加桌面。
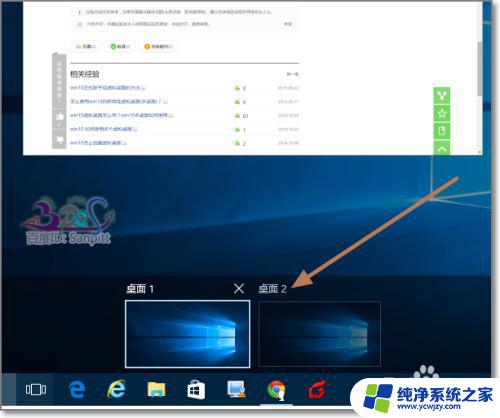
5.桌面与桌面之间运行的软件,也可以通过拖动到另一个桌面中的。
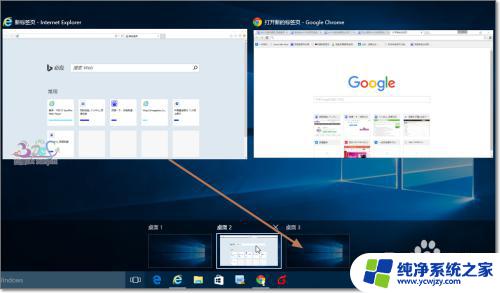
6.桌面与桌面之间的切换也是在Win10的任务视图界面内完成。
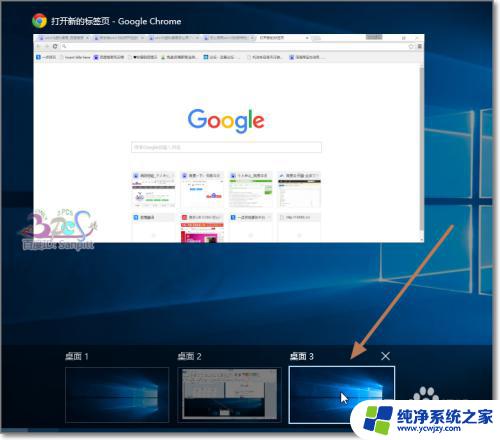
7.若其中一个桌面不使用了,可以直接在右上角出现关闭按钮。关闭即可。

8.除此之外还有使用的快捷键来处理,如:
创建新桌面:Win + Ctrl + D
关闭当前虚拟桌面:Win + Ctrl + F4
切换虚拟桌面:Win + Ctrl +左/右

以上是有关如何在Win10中新建桌面的全部内容,如果您遇到了相同的情况,您可以按照小编的方法来解决问题。