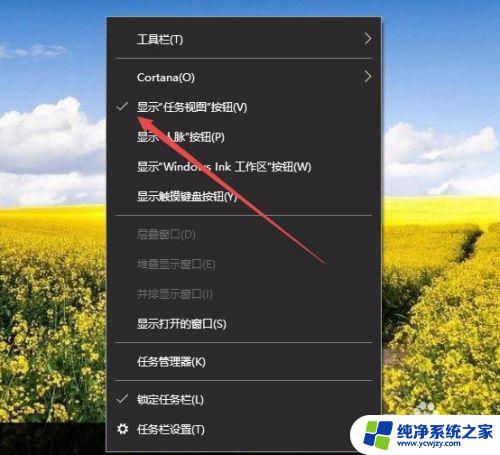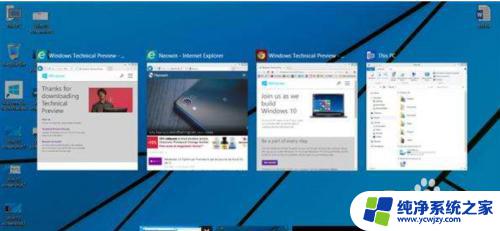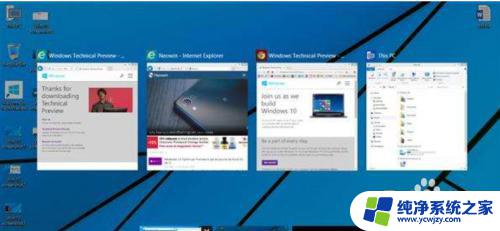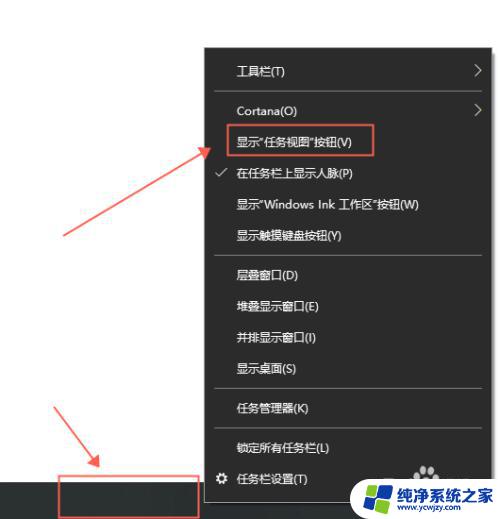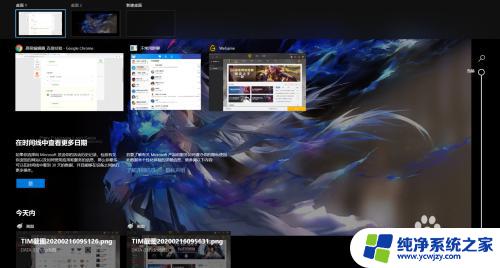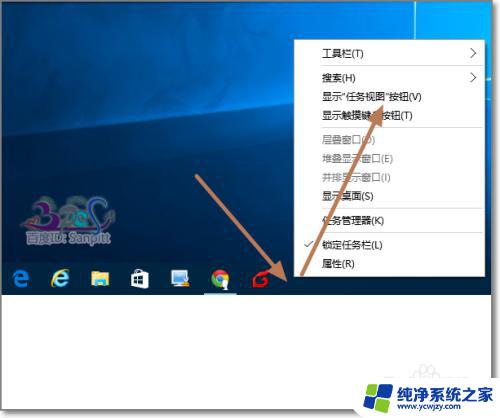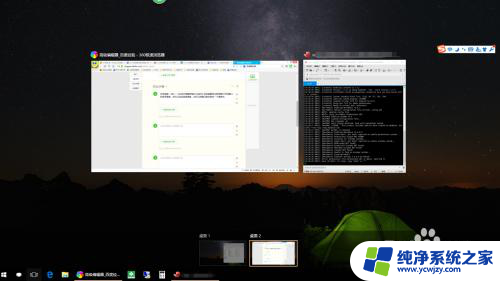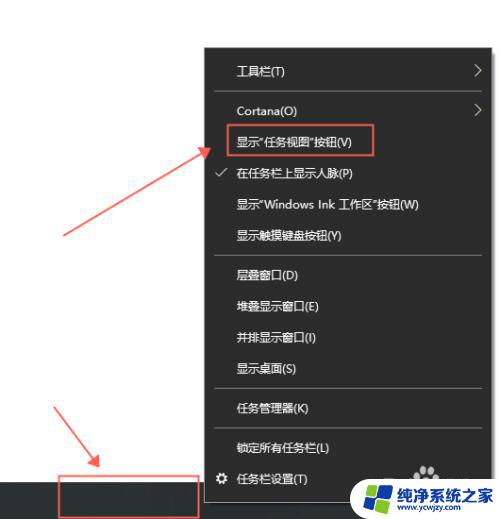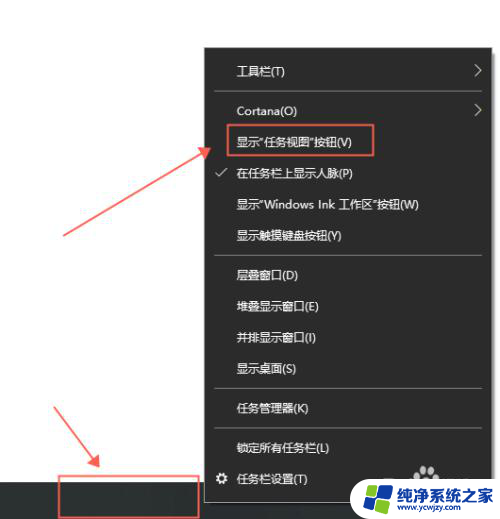win10多开桌面 Win10如何新建多个桌面并使用快捷键切换
在现代社会中电脑已经成为我们生活中不可或缺的一部分,而随着科技的不断发展,操作系统也在不断升级。Windows 10作为目前最新的操作系统之一,给我们带来了更多便利和功能。其中之一就是多开桌面功能,它可以让我们在同一台电脑上同时打开多个桌面,极大地提高了我们的工作效率。而且Win10还提供了快捷键来方便我们在不同的桌面间进行切换,让我们的操作更加轻松和高效。下面我们就来详细了解一下Win10多开桌面的方法和快捷键的使用。
操作方法:
1.首先在Windows10桌面,右键点击任务栏的空白位置。在弹出菜单中点击“显示任务视图按钮”一项,选中该项
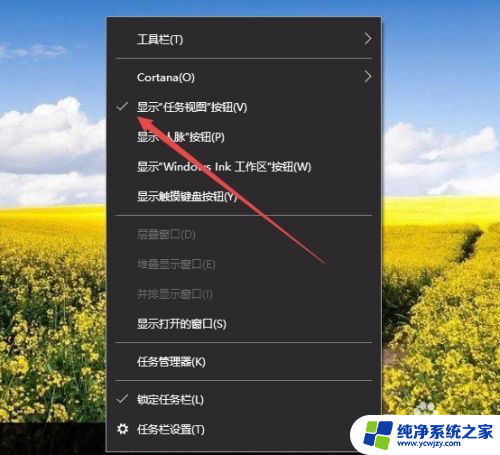
2.这样在Windows10任务栏左侧就有一个“任务视图”按钮了,
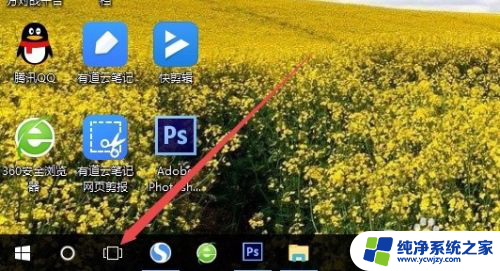
3.用鼠标点一下任务视图按钮,就可以方便的打开多桌面界面了,在这里可以选择使用不同的桌面。
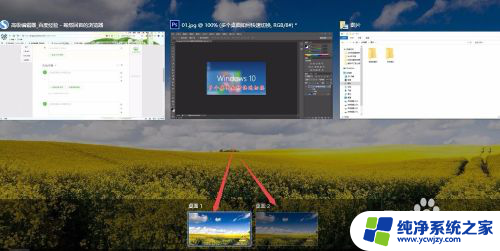
4.如果桌面不够用了,可以再建立一个桌面,只需要在多桌面界面点击右下角的“新建桌面”按钮就可以了。

5.当然了, 如果桌面用不到了。也可以关闭该桌面,关闭多桌面就与关闭文件夹一样方便,只需要点击一下右上角的关闭按钮就可以了。
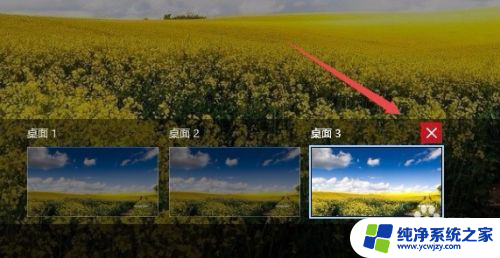
6.如果感觉用鼠标操作太麻烦,也可以使用Win+Tab键来进行方便的切换多桌面。这样操作起来更方便。
以上就是win10多开桌面的全部内容,如果有遇到相同问题的用户,可以参考本文中介绍的步骤来修复,希望能对大家有所帮助。