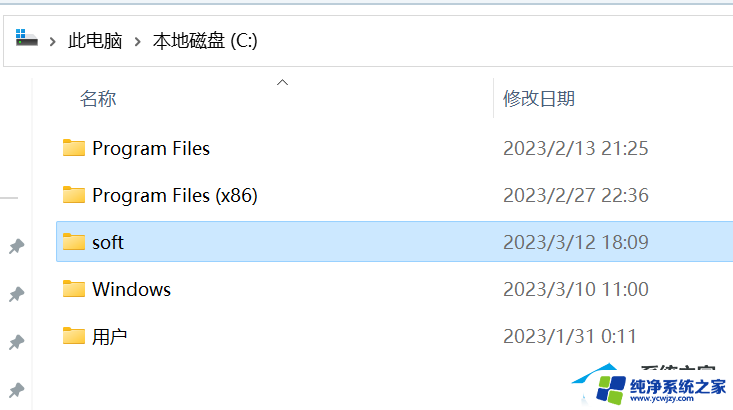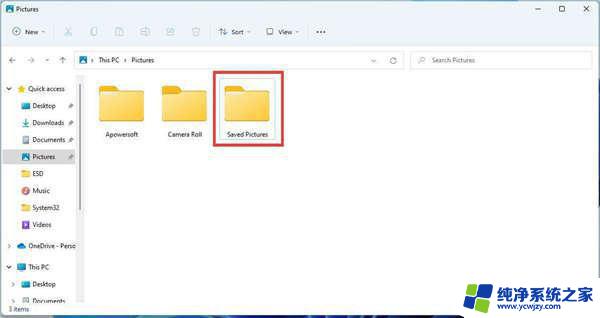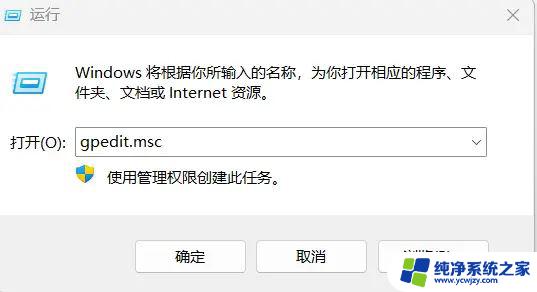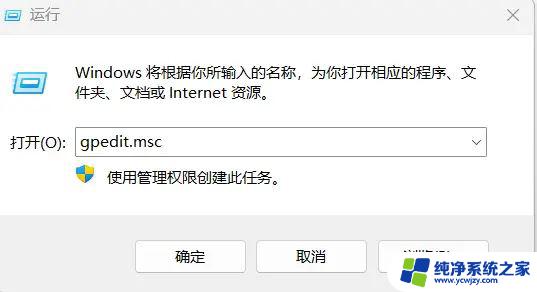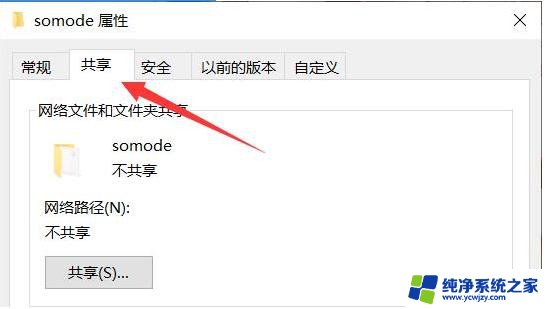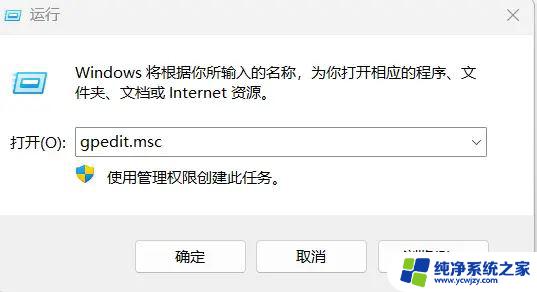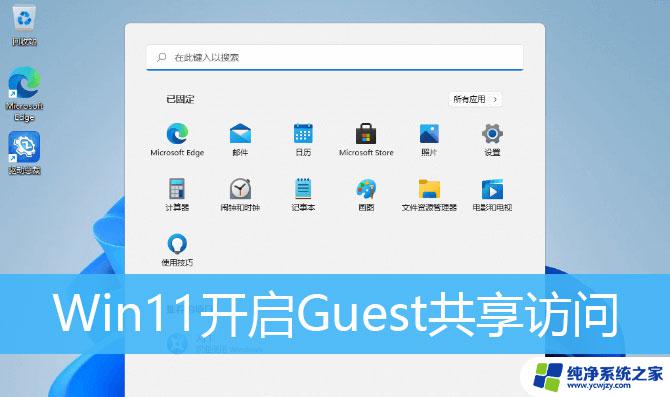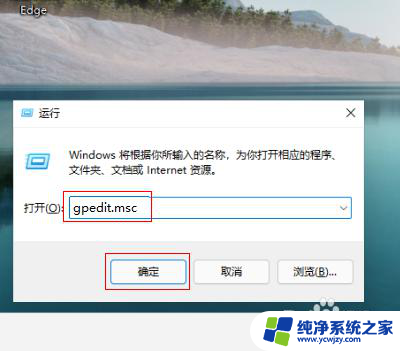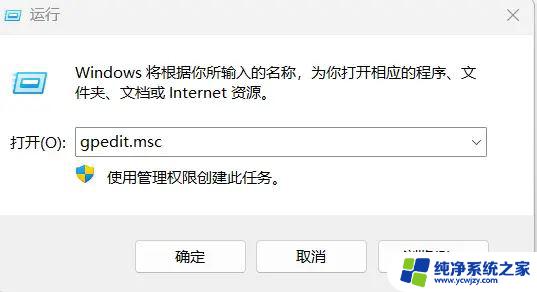win11共享访问密码怎么取消 Win11如何操作无密码访问共享文件夹
在Win11操作系统中,共享文件夹的访问密码是一种保护文件安全的常见设置,有时我们可能需要取消这种密码保护,以便更方便地访问共享文件夹。Win11系统下如何操作无密码访问共享文件夹呢?接下来我们将探讨取消共享访问密码的方法,以便在需要的时候能够快速便捷地访问所需文件。
操作方法
1. 建立要享文件夹soft。
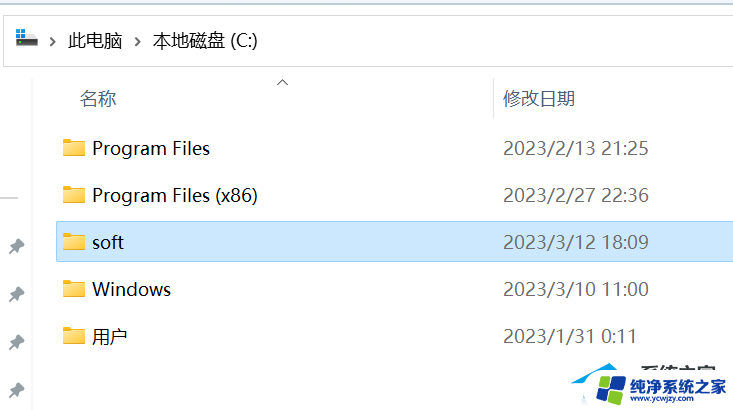
2. 选中并右键该文件夹-属性-共享-高级共享。
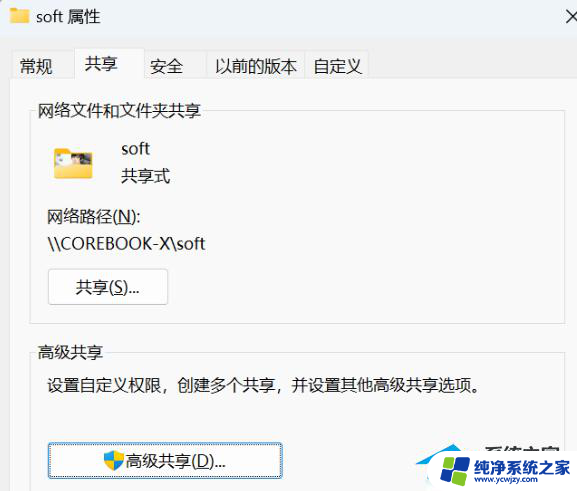
3. 点击-权限。
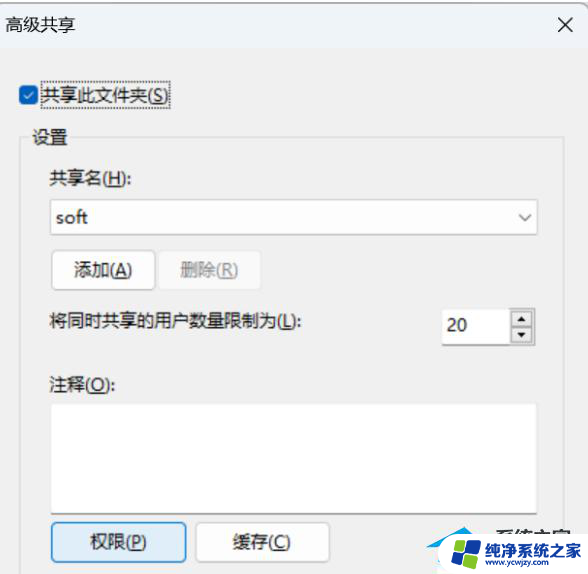
4 . 加入everyone并添加其权限。
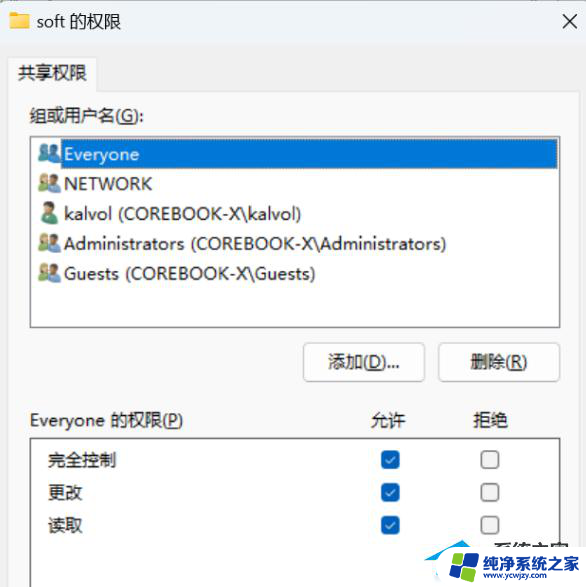
5. 回到要共享的文件夹属性-密码保护-网络和共享中心。
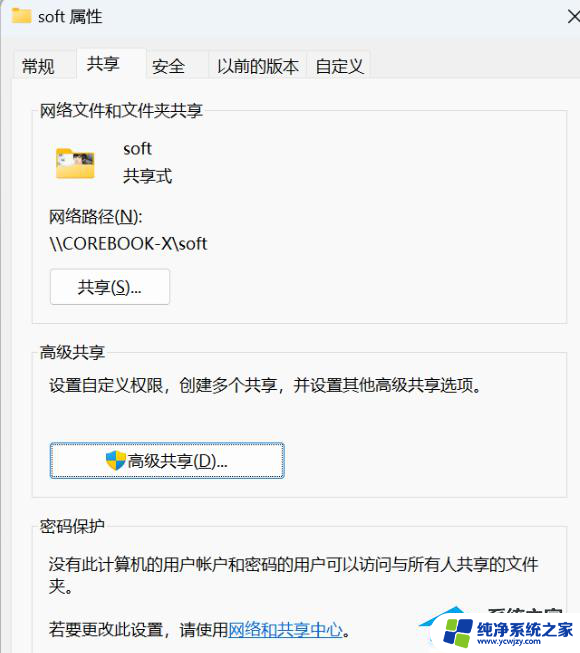
6. 高级共享设置-所有网络-密码保护的共享-关。
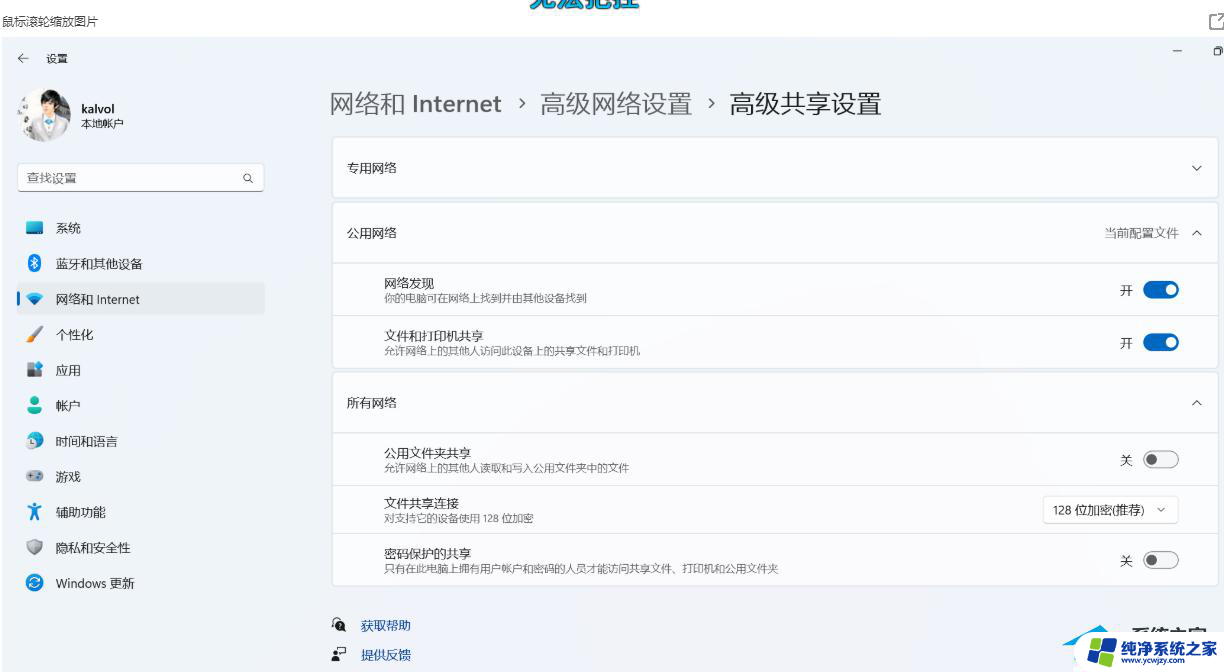
7. WINDOWS键+R然后“运行”里输入“secpol.msc”,点击“确定”打开本地安全策略。
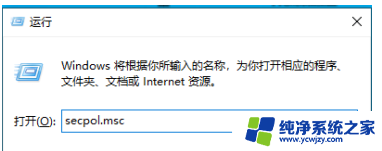
8. 找到“本地策略”-“安全选项”-“网络访问:本地账户的共享和安全模型”,改为“仅来宾-对本地用户进行身份验证。其身份为来宾”后确定。
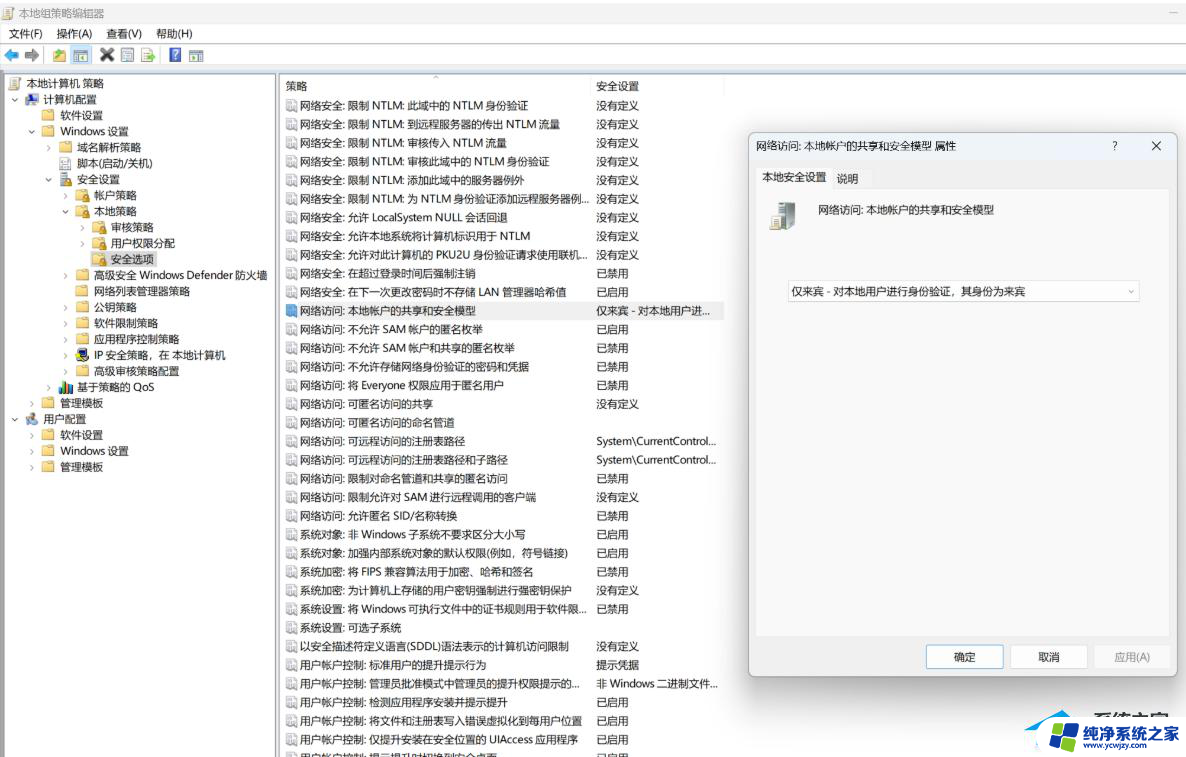
9. 找到“本地策略”-“安全选项”-“账户:来宾账户状态”,点击“已启用“后确定。
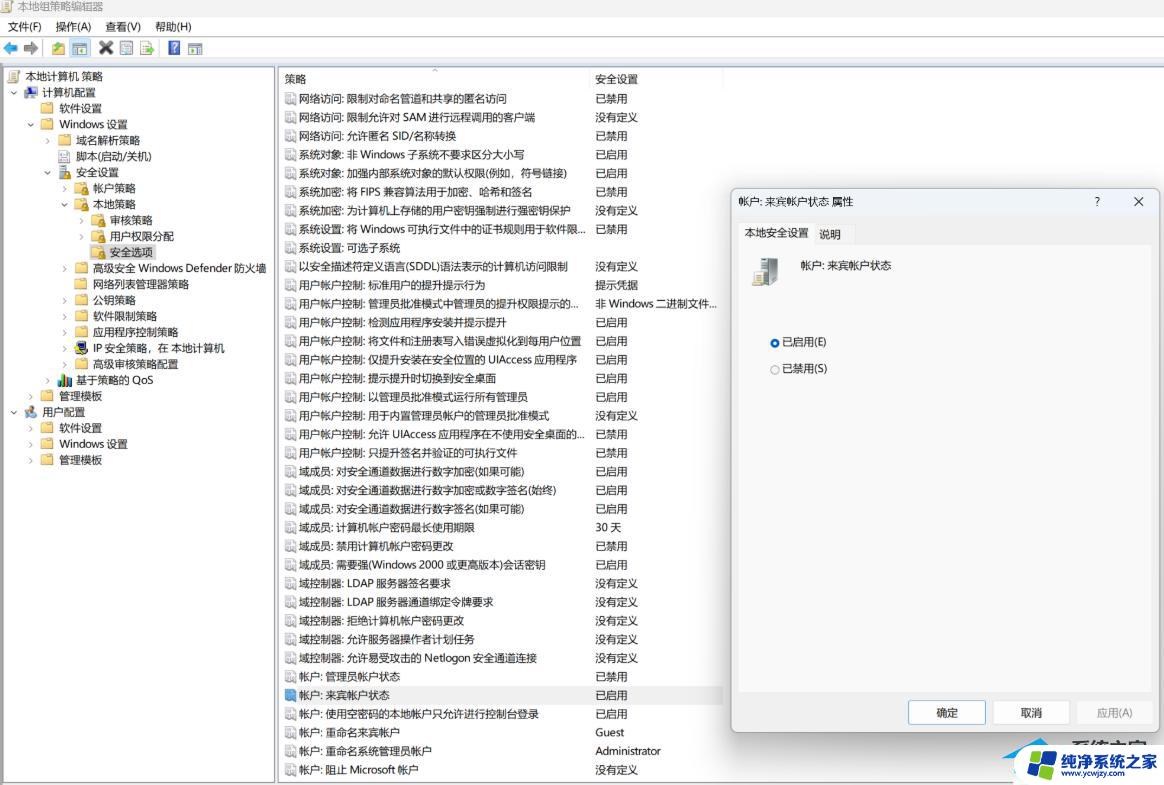
10. 找到“本地策略”-“用户权限分配”-“拒绝从网络访问这台计算机”,选择“Guest”账户后。点击“删除”,最后确定即可。
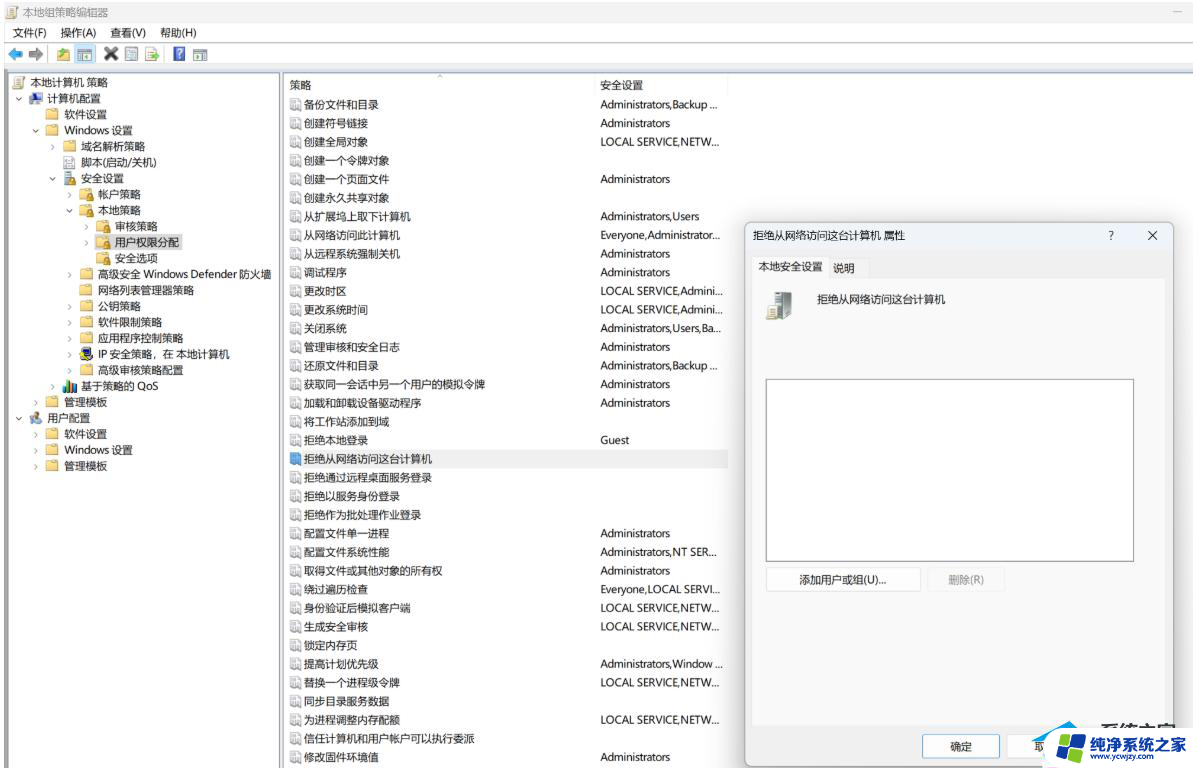
以上就是win11共享访问密码怎么取消的全部内容,有需要的用户可以按照以上步骤进行操作,希望能够对大家有所帮助。