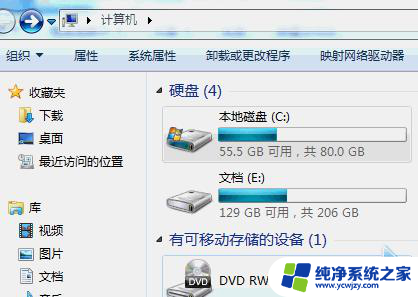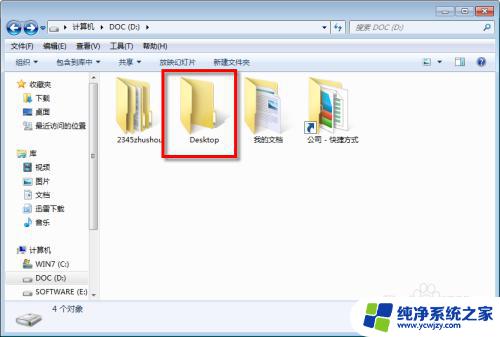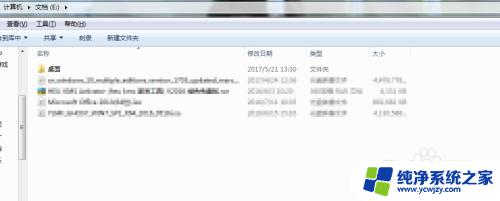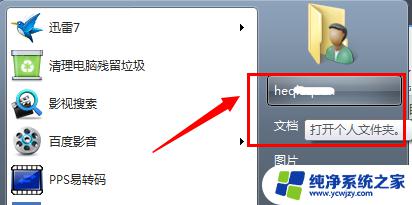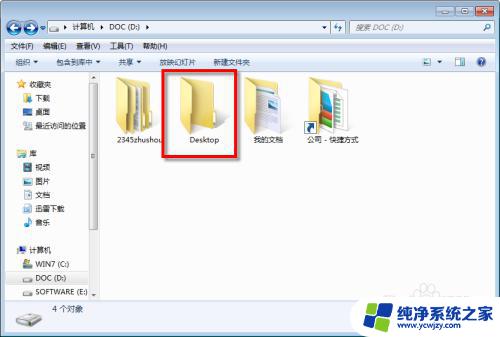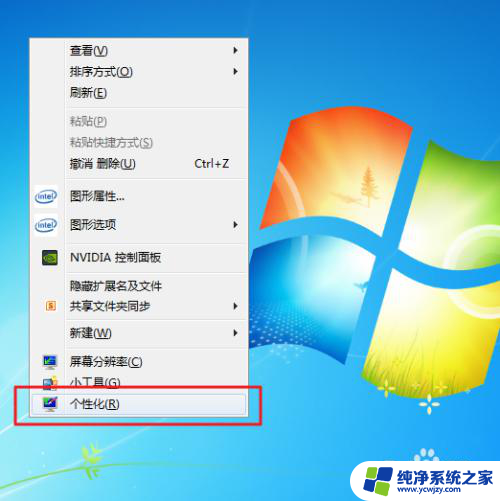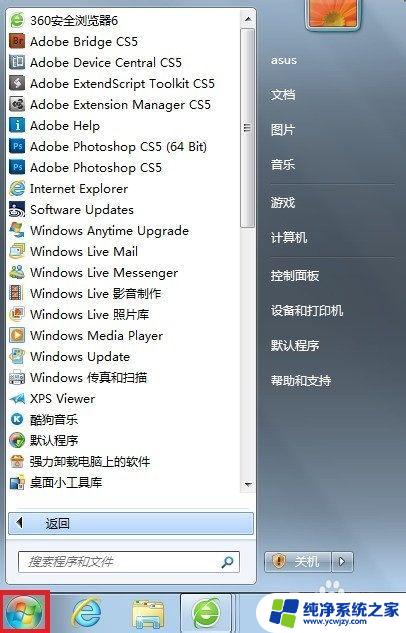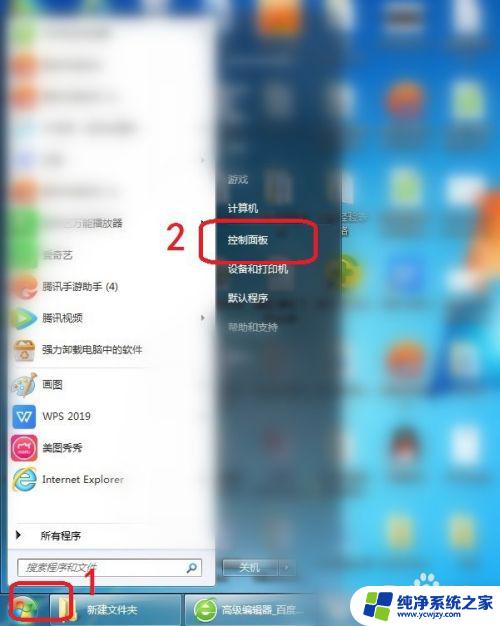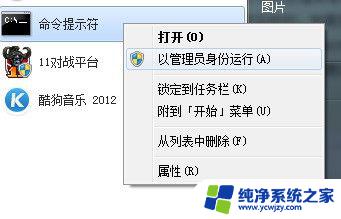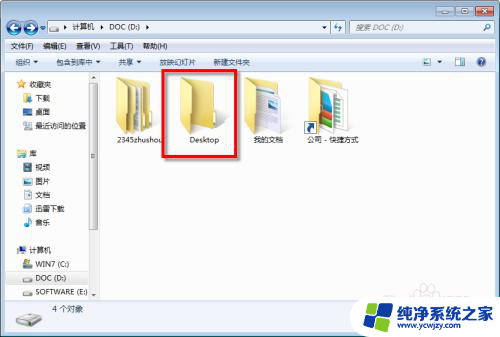win7更改桌面路径 win7系统桌面路径修改步骤
win7更改桌面路径,在使用Windows 7操作系统的过程中,我们常常会希望对桌面路径进行修改,以便更好地管理我们的个人文件和文件夹,许多用户对如何进行这样的修改感到困惑。幸运的是Win7提供了简单易懂的步骤,让我们能够轻松更改桌面路径。无论是为了提高工作效率还是为了个人喜好,通过修改桌面路径,我们能够更好地定制我们的操作系统,使其更符合我们的需求和偏好。接下来我们将详细介绍Win7系统中如何进行桌面路径的修改步骤,让您能够轻松地掌握这一技巧。
具体方法:
1.打开计算机,点击进入C盘。
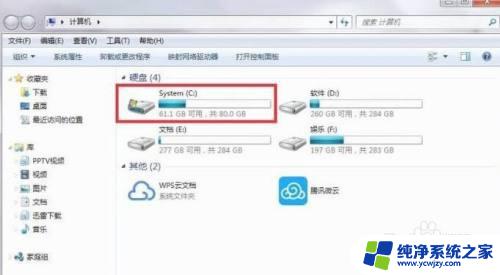
2.在C盘中找到并点击进入“用户”文件夹。
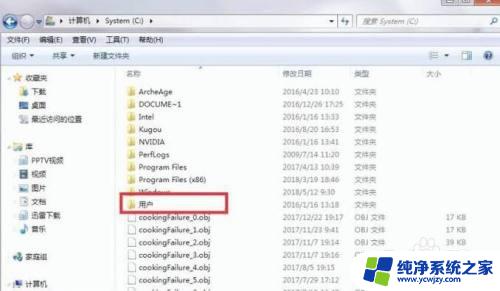
3.进入用户文件夹后,点击进入“Administrator”文件夹。
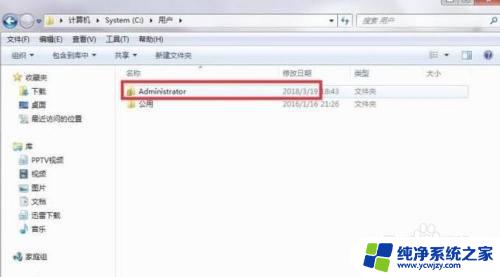
4.在Administrator中,右键点击“桌面”文件夹。在弹出的菜单栏中点击“属性”。
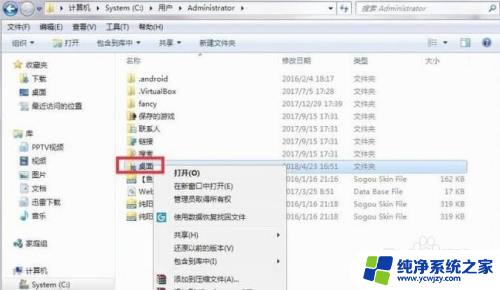
5.在桌面属性中,进入“位置”分组后。点击储存路径下方的“移动”键。
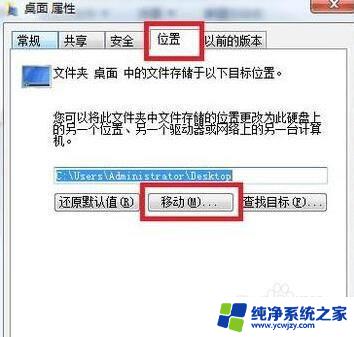
6.在电脑中选择好“桌面”文件夹所要移动到的位置后,点击确定。

7.这样就将桌面图标的存储路径更改到电脑中的指定位置了。
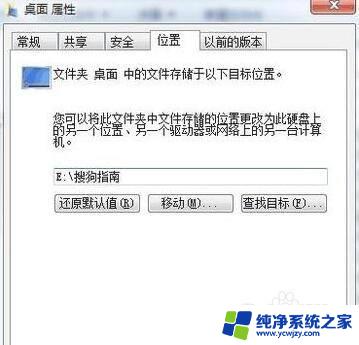
以上是Win7更改桌面路径的全部内容,如果您遇到此类问题,可以按照本文所述的方法进行解决,希望对您有所帮助。