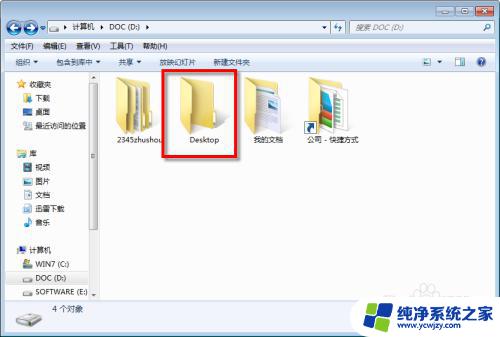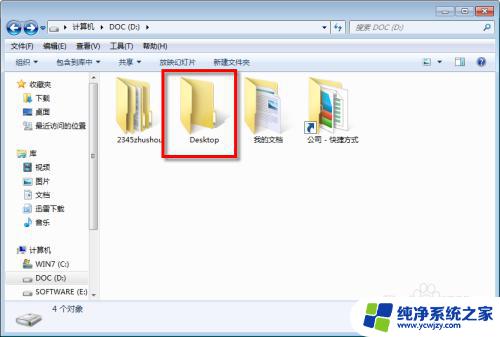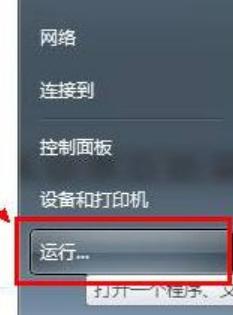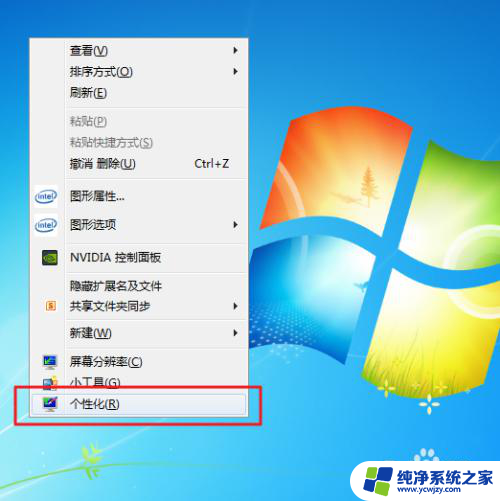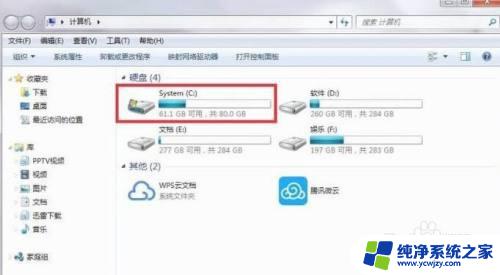win7如何改变桌面存储位置 WIN7如何修改桌面存储位置
在Win7操作系统中,桌面是我们经常使用的一个重要工作区域,存储位置的设置直接影响到我们的工作效率和整体体验,Win7允许用户自定义桌面存储位置,通过简单的设置操作,可以将桌面存储位置移动到其他磁盘或文件夹中,以便更好地管理和整理桌面上的文件和快捷方式。接下来我们就来看看如何在Win7中改变桌面存储位置,让我们的工作环境更加整洁和高效。
操作方法:
1.在非系统盘,比如D盘。建立一个文件夹,取名为“Desktop”或其他名字。这个文件夹为修改后的“桌面”位置。
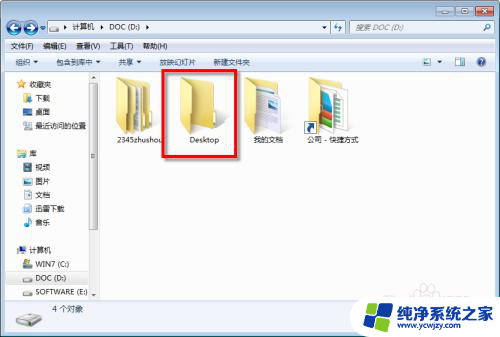
2.点击“开始”按钮,找到以当前用户为名的文件夹。如图,我用的是管理员账户,就是“Administrator”。打开它。
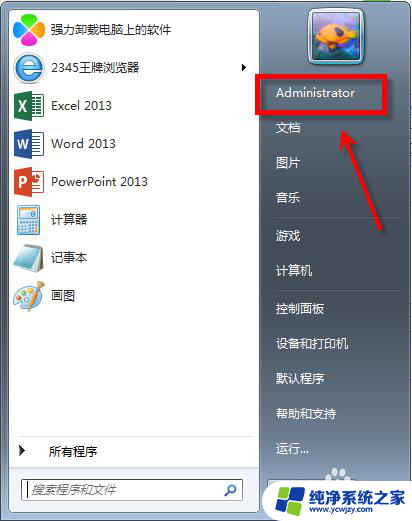
3.这里面就是当前用户的所有文档,音乐、视频、文档等等。找到“桌面”文件夹,打开看看,是不是当前桌面的东西都在里面呢。
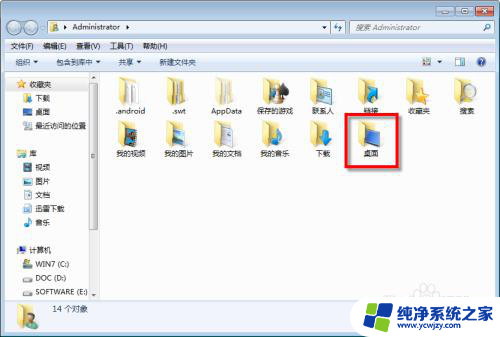
4.鼠标右键点击“桌面”文件夹,选择“属性”,打开“桌面属性”。
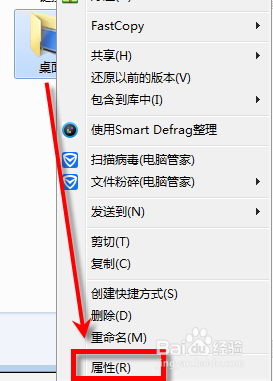
5.在“位置”选项卡中,下面地址框中就是当前“桌面”的位置了。点击下面的“移动”,选择第①步创建的文件夹“D:\Desktop”。确定后地址栏就更换为新设置的地址了。最后按下确定,会弹出是否移动源数据,选择是即可。
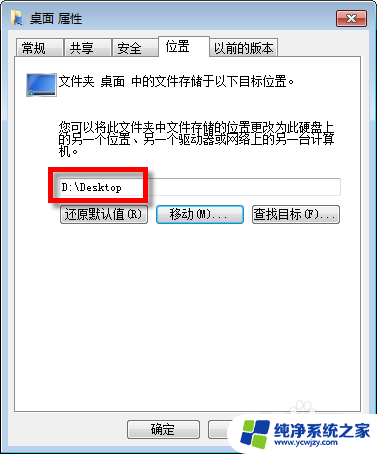
6.好了,现在的桌面就是D:\Desktop了。你去D盘下看,Desktop已经显示为“桌面”了,这就表明已经修改好了。
7.什么?第⑤步中没有“移动”按钮?
好吧,去这里看看解决方法吧。。
http://jingyan.baidu.com/article/574c52192ac98d6c8d9dc19a.html
其中的第二小节~~
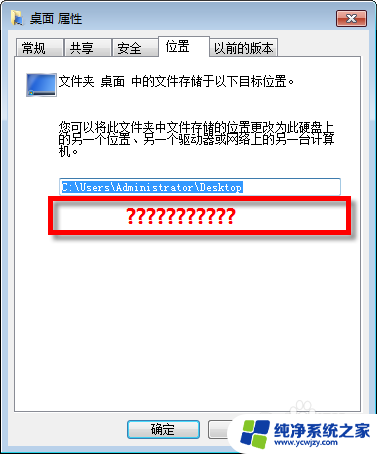
以上是关于如何更改Win7桌面存储位置的全部内容,如果有不清楚的用户,可以按照小编的方法进行操作,希望对大家有所帮助。