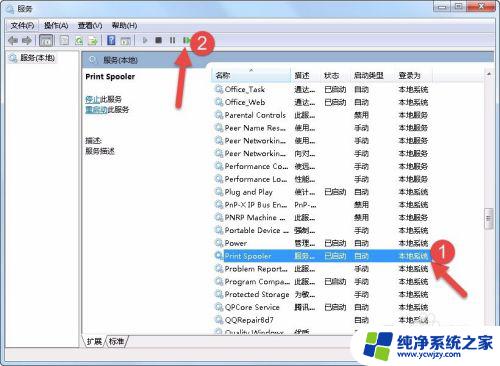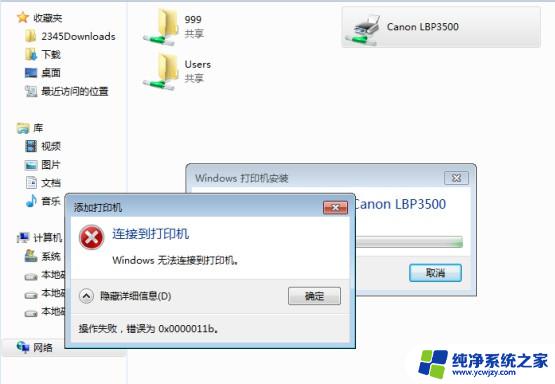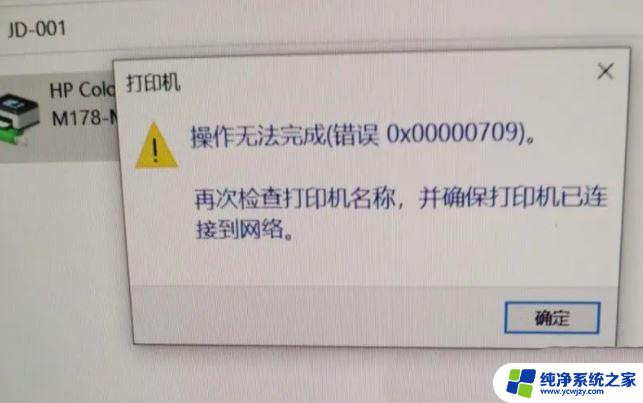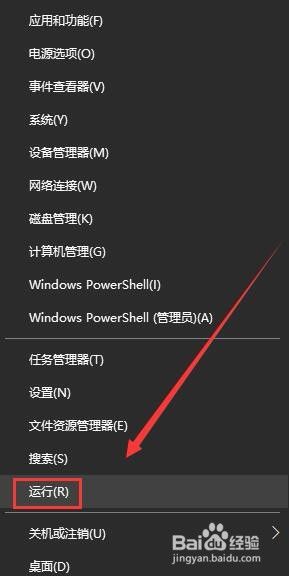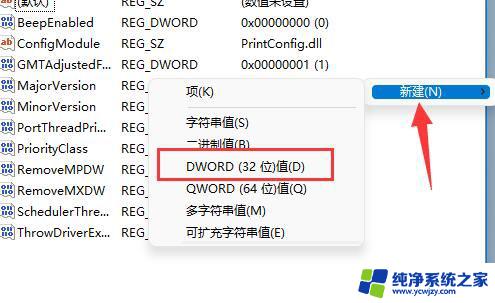win10打印机共享0x0000000a 如何解决打印机共享出现的0x0000000a错误
win10打印机共享0x0000000a,在使用Win10打印机共享时,有时会遇到0x0000000a错误的问题,这个错误可能会导致打印机共享中断,给我们的工作和生活带来一定的困扰。我们不必过于担心,因为下面我将介绍一些解决该问题的有效方法。只需花费一些时间和精力,我们就能够轻松地解决这个烦人的错误,继续享受打印机共享带来的便利。
具体方法:
1.查看电脑的操作系统位数,我的电脑右键属性。
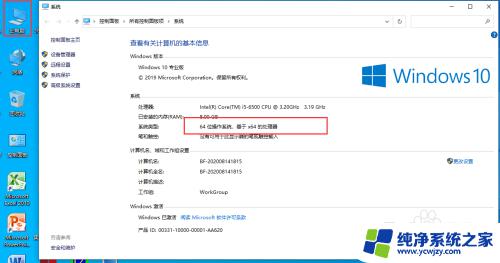
2.选择64位的打印机驱动双击安装
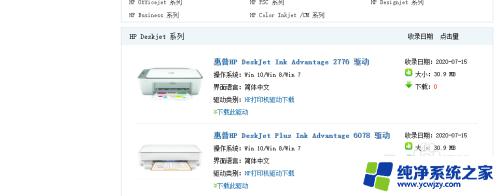
3.桌面上点击控制面板
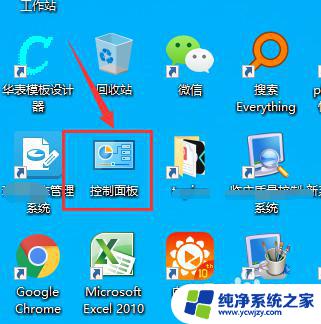
4.然后在控制面板里找到 设备和打印机,点击打开
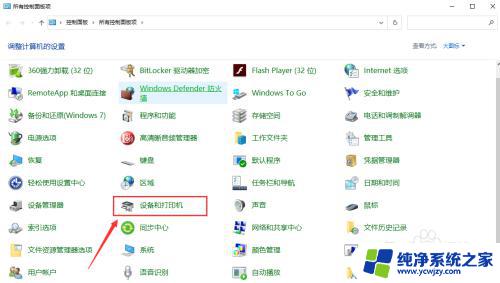
5.点击添加打印机选项
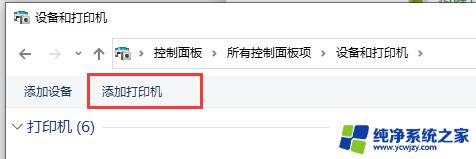
6.然后点击我需要的打印机不在列表里
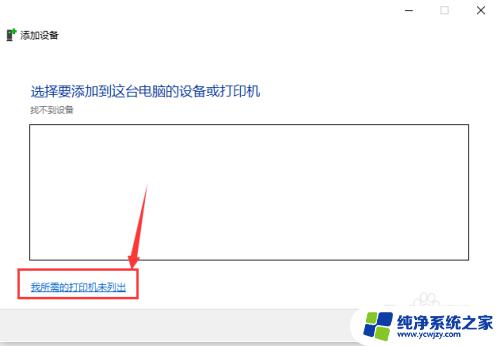
7.点击通过手动设置添加本地打印机或网络打印机,点下一步
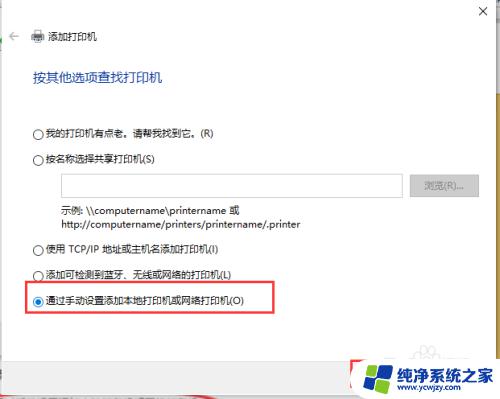
8.选中使用现有的端口,选择LPT1打印机端口
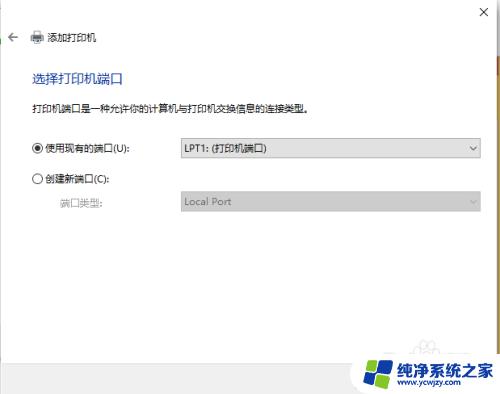
9.然后在打印机位置选择hp驱动
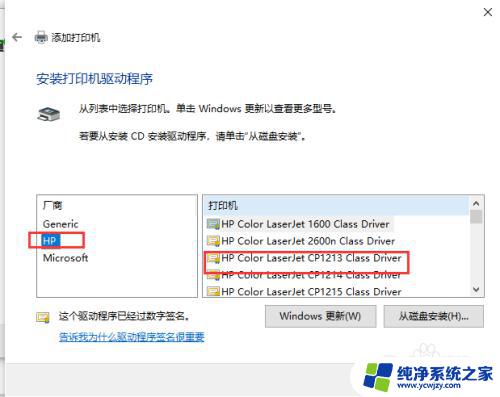
10.共享打印机安装完成。实际上此0x0000000a错误的问题关键就是共享打印机的默认驱动是32位的,而你的电脑是64位的。所以缺少64位的驱动导致共享打印机安装失败。
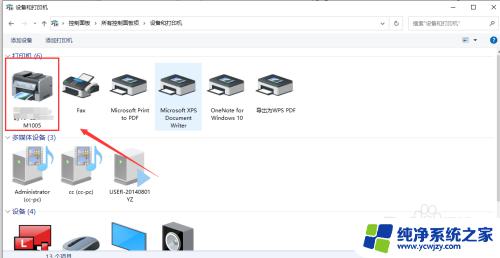
以上就是win10打印机共享0x0000000a的全部内容,如果你遇到这种情况,可以根据以上步骤解决,这些步骤非常简单快速。