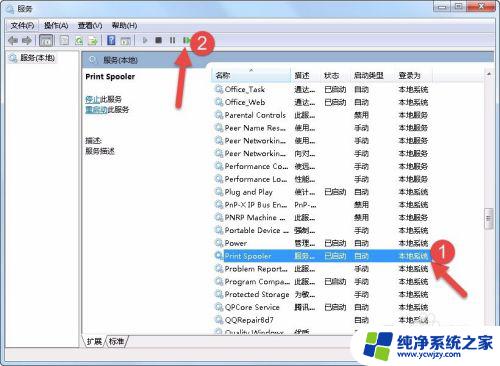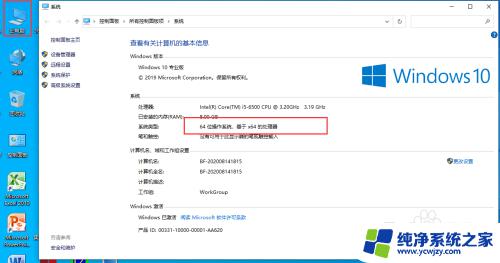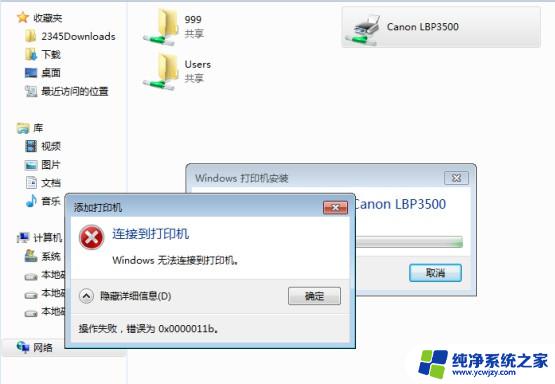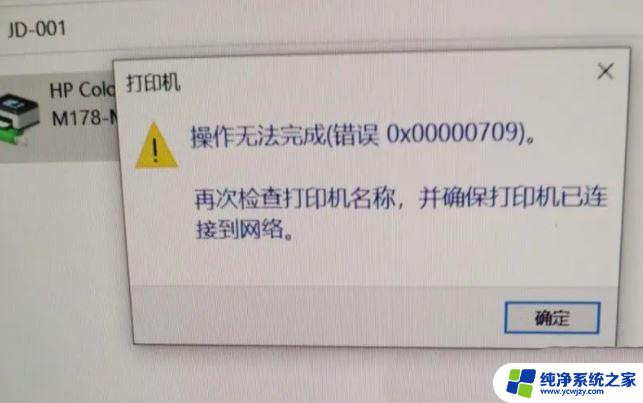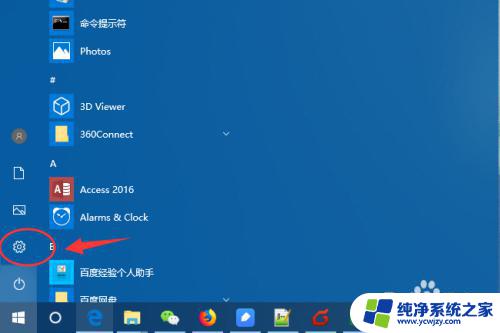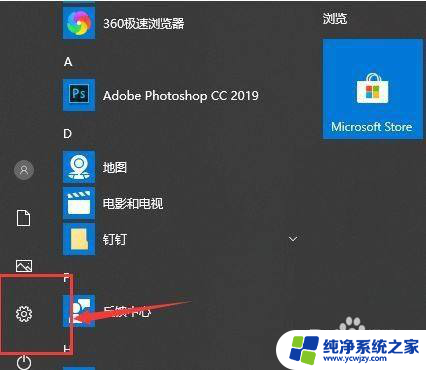win10共享打印机打印出错 win10如何添加网络打印机并解决打印错误问题
更新时间:2023-11-07 12:55:44作者:jiang
win10共享打印机打印出错,在现代社会中打印机已经成为我们工作和生活中不可或缺的一部分,有时我们在使用Windows 10共享打印机时可能会遇到一些问题,例如打印错误或无法添加网络打印机等。为了解决这些问题,我们需要了解Windows 10如何添加网络打印机并解决打印错误问题。本文将为大家介绍一些有效的解决方法,以确保我们能够顺利地使用共享打印机并解决打印错误问题。
步骤如下:
1.
首先,右键点击桌面左下角的开始按钮,选择“运行”命令
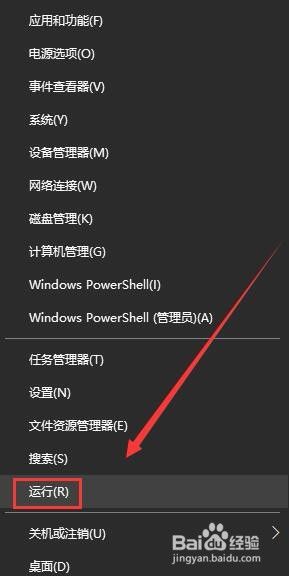
2.
其次,在打开的“运行”对话框中输入services.msc,点击确定
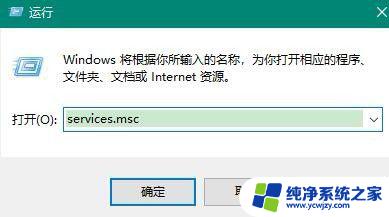
3.之后,进入Windows 10系统的服务对话框,在右侧找相关的打印服务
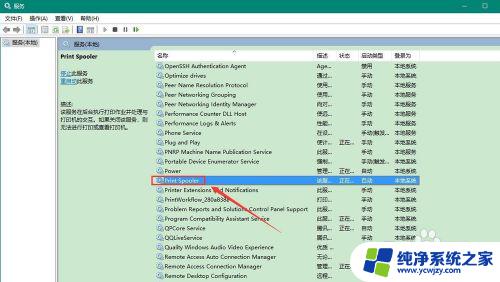
4.在之后,找到Print Spooler服务,并且选中该服务
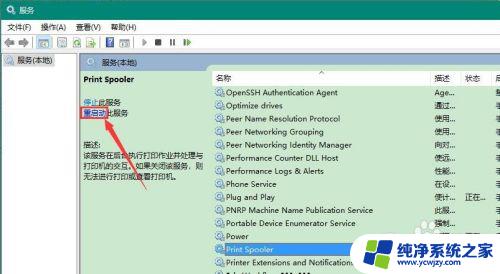
5.最后,点击Print Spooler服务所在描述去的“重启动此服务”,完成后就可以使用打印机了
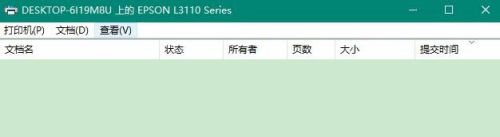
以上是有关win10共享打印机打印出错的全部内容,有需要的用户请按照此步骤进行操作,希望这些步骤对大家有所帮助。