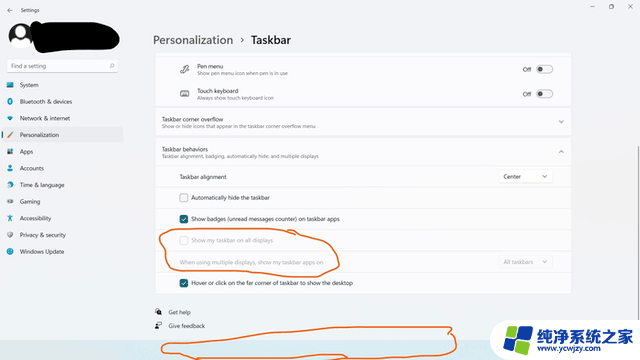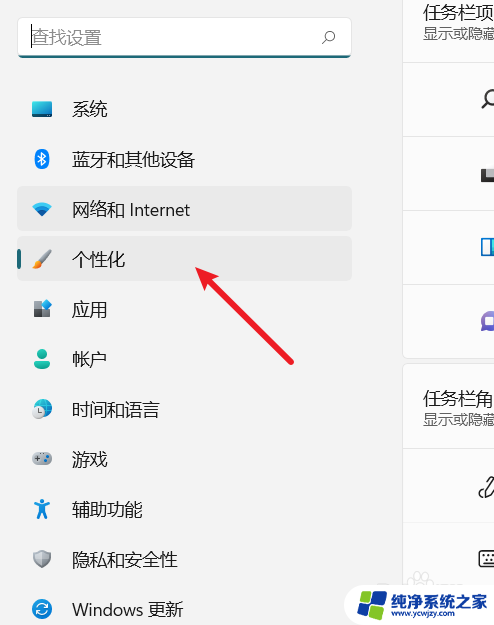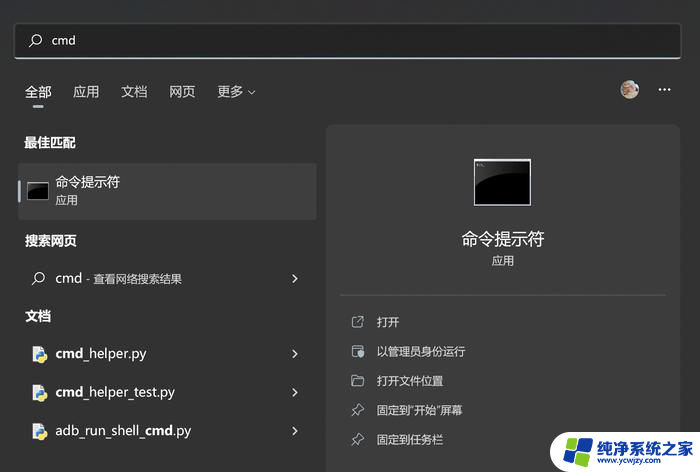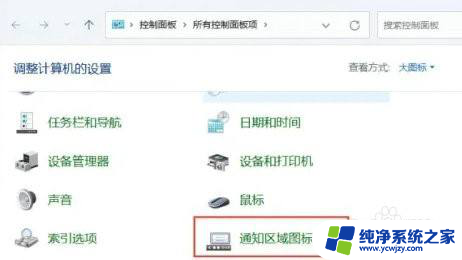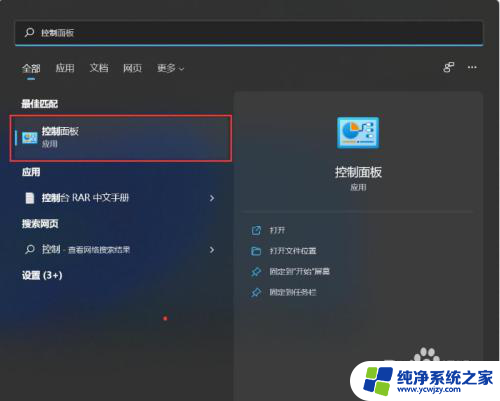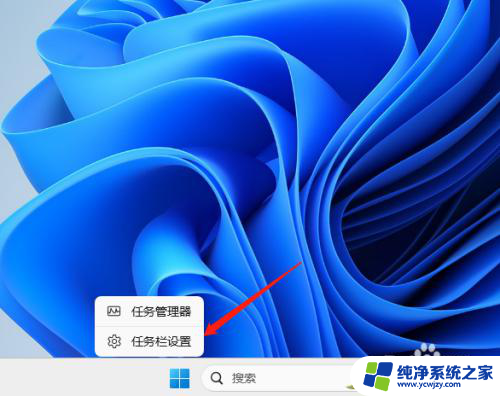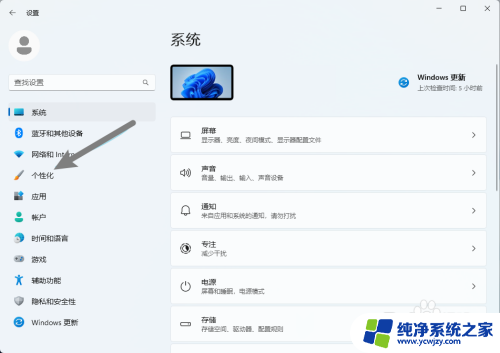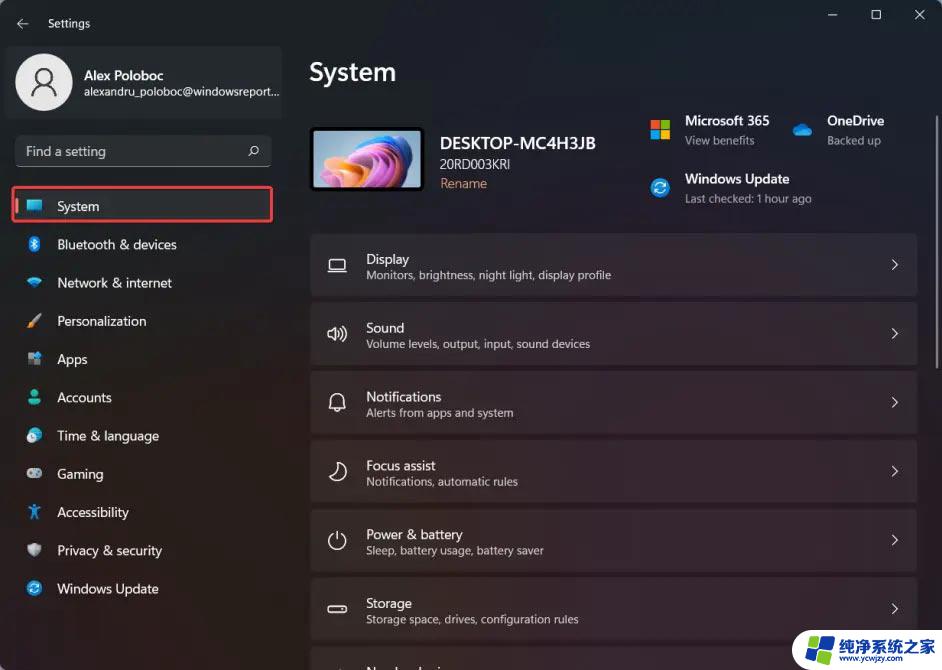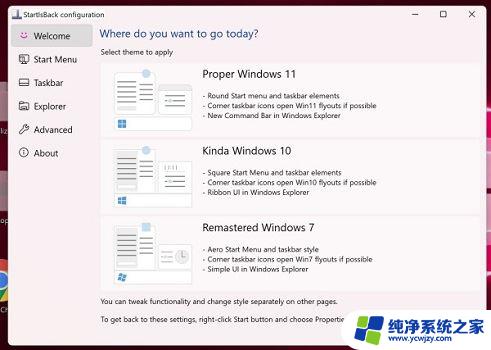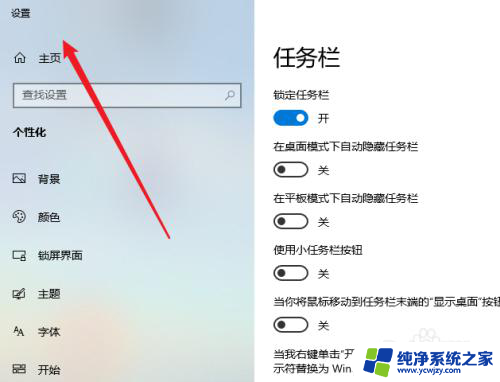win11如何设置拓展屏不显示任务栏 Win11扩展屏显示不出任务栏解决方法
Win11作为微软最新发布的操作系统,引起了广泛的关注和讨论,其中一个备受关注的问题是如何设置拓展屏不显示任务栏以及Win11扩展屏显示不出任务栏的解决方法。随着人们对多屏工作环境的需求不断增加,这个问题变得越来越重要。在本文中我们将探讨Win11拓展屏不显示任务栏的原因,并提供一些解决方法,帮助用户轻松解决这个问题。无论是工作还是娱乐,Win11为我们提供了更加便捷和高效的操作体验,让我们一起来了解如何设置拓展屏不显示任务栏以及Win11扩展屏显示不出任务栏的解决方法吧!
1、首先,按键盘上的 Win 键,或点击任务栏上的 Windows 徽标,打开开始菜单;

2、接着点击开始菜单中的设置;
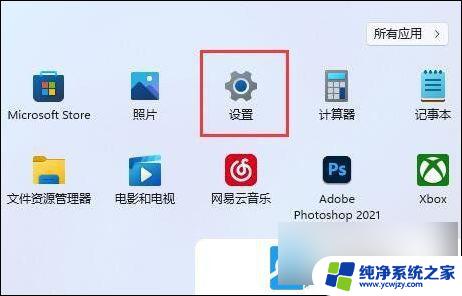
3、系统设置窗口,左侧边栏点击个性化;
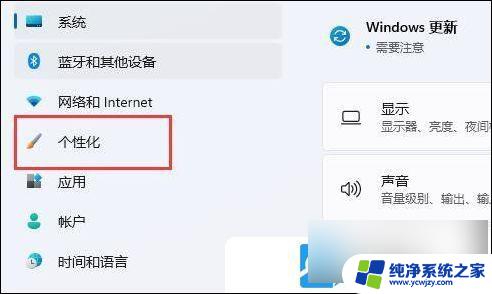
4、右侧边栏,点击任务栏(任务栏行为,系统固定项);
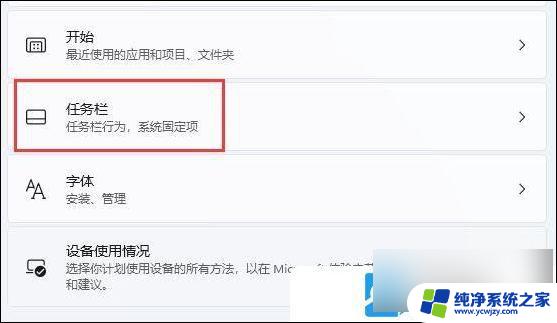
5、找到并点击展开任务栏行为(任务栏对齐、标记、自动隐藏和多个显示器);
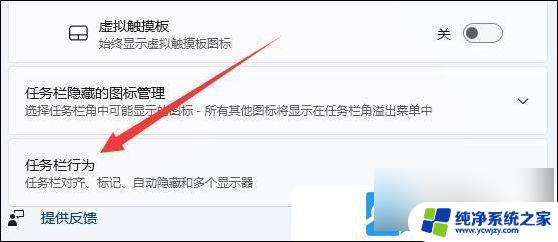
6、将在所有显示器上显示任务栏勾选就可以解决了;
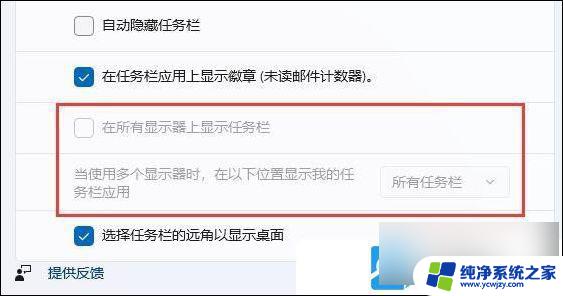
注:如果开启 在所有显示器上显示任务栏 后还是不行,可以尝试重启电脑或重新连接显示器
以上就是如何在win11中设置拓展屏不显示任务栏的全部内容,如果有任何疑问,请参考以上小编提供的步骤进行操作,希望对大家有所帮助。