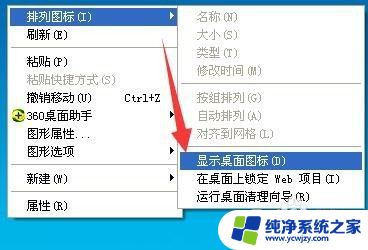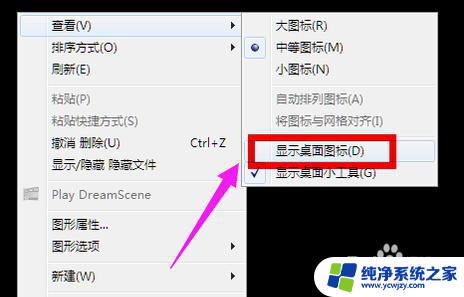笔记本电脑进入不了桌面怎么办
当我们使用笔记本电脑时,有时会遇到无法进入Win系统桌面的问题,这可能是由于系统故障、软件冲突或者病毒感染等原因所致,在遇到这种情况时,我们可以通过一些简单的方法来解决,比如重启电脑、进入安全模式、修复系统文件等。通过这些方法,我们可以很快地解决笔记本电脑无法登录Win系统桌面的问题,恢复正常的使用。
步骤如下:
1.第一步,就在桌面上点击右键,查看,显示桌面图标。这样,桌面上的图标就会出现了。桌面功能也就正常了
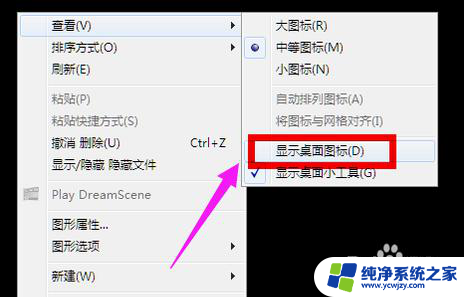
2.第二步,按住键盘上的esc、shift、ctrl这三个键,这三个键要同时按。这时候系统没问题的话应该会出现任务管理器

3.第三步,点击任务管理器的左上角的应用程序选项
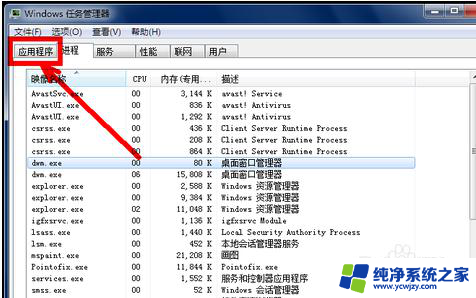
4.第四步,在应用程序选项中点击程序右下角的新任务按钮
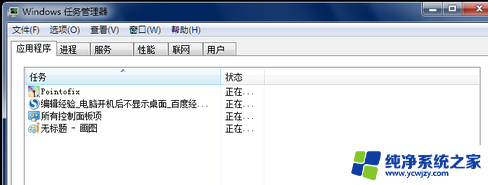
5.第五步,在创建新任务的输入框中输入“explorer”,然后点击:确定
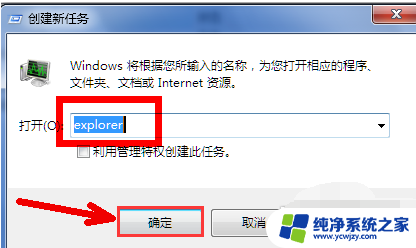
6.第六步,此时应该会出现桌面以及任务栏
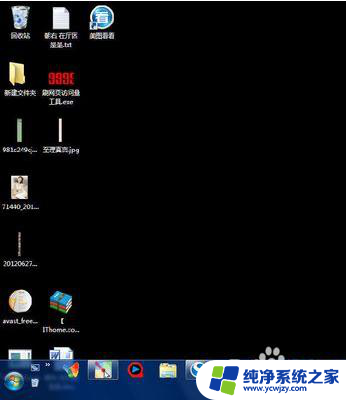
7.第七步,病毒原因的解决办法:
有可能是病毒的原因致使开机不显示桌面。
方法:重新开机,然后一直不停地按键盘上的F8键进入安全模式。
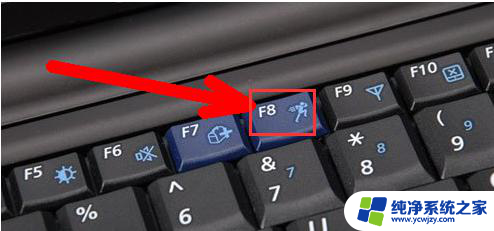
8.第八步,选择进入安全模式
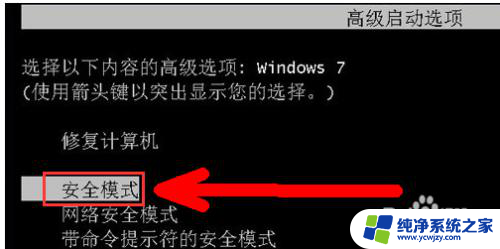
9.第九步,进入安全模式之后应该会出现界面。因为病毒文件无法在安全模式下运行
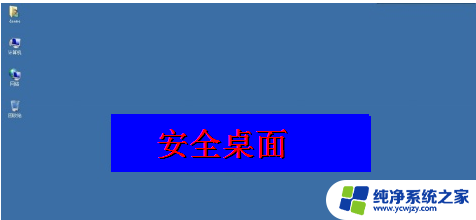
10.第十步,打开电脑上安装的杀毒软件。有些软件在安全模式下不能工作,但是一些装机必备的安全软件可以在安全模式下工作,打开之后进行杀毒
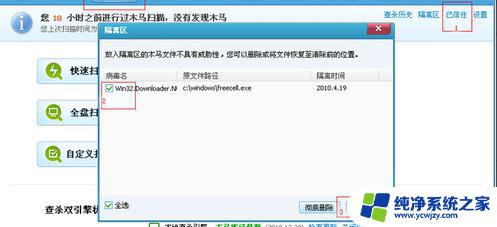
11.第十一步,杀毒完成后重新启动电脑
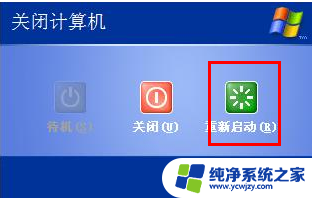
12.第十二步,系统本身的原因的解决办法:
一般在开机时不停地按上下键然后选择进入还原程序开始还原。还原后自动重启进入桌面
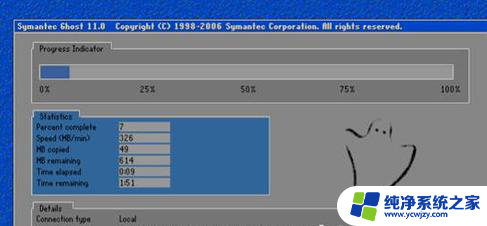
13.第十三步,系统自身的还原,开机按F8进入安全模式之后进行系统的还原
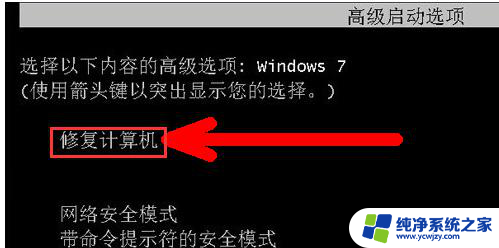
14.第十四步,选择进入还原选项
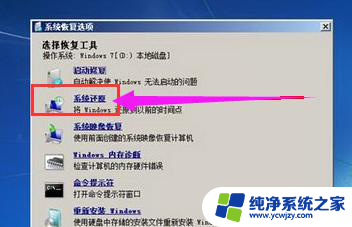
15.第十五步,选择还原点
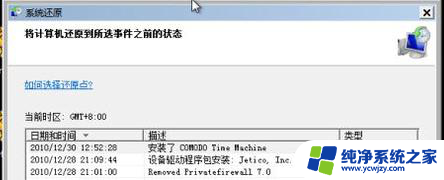
16.第十六步,重新安装操作系统。此过程不再赘述

以上是解决笔记本电脑无法进入桌面的全部内容,如果有任何不清楚的地方,用户可以参考以上小编提供的步骤进行操作,希望这对大家有所帮助。