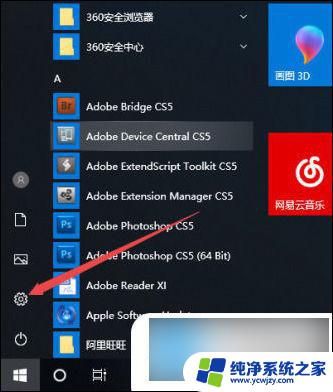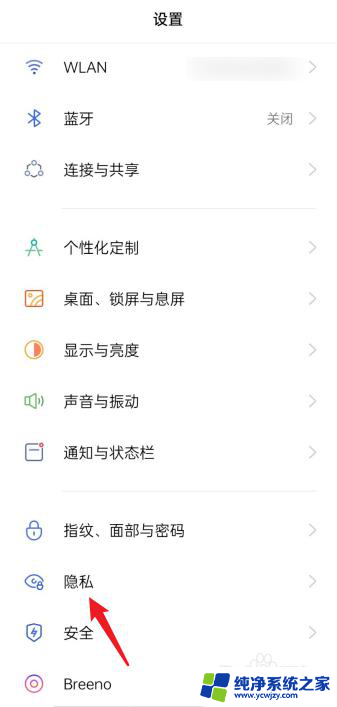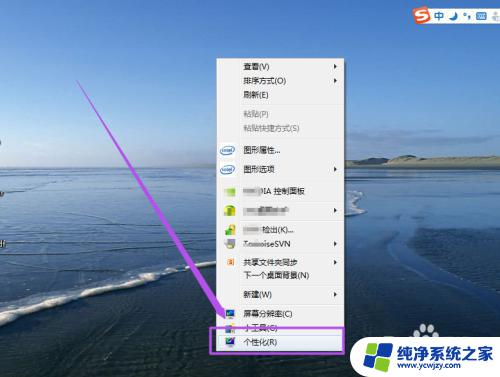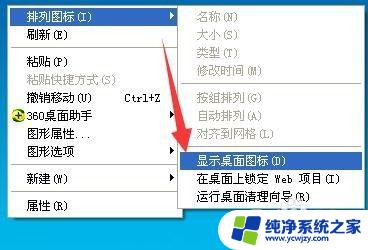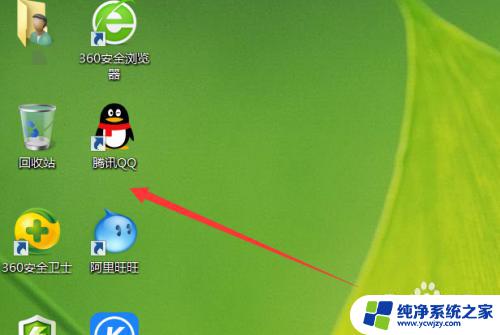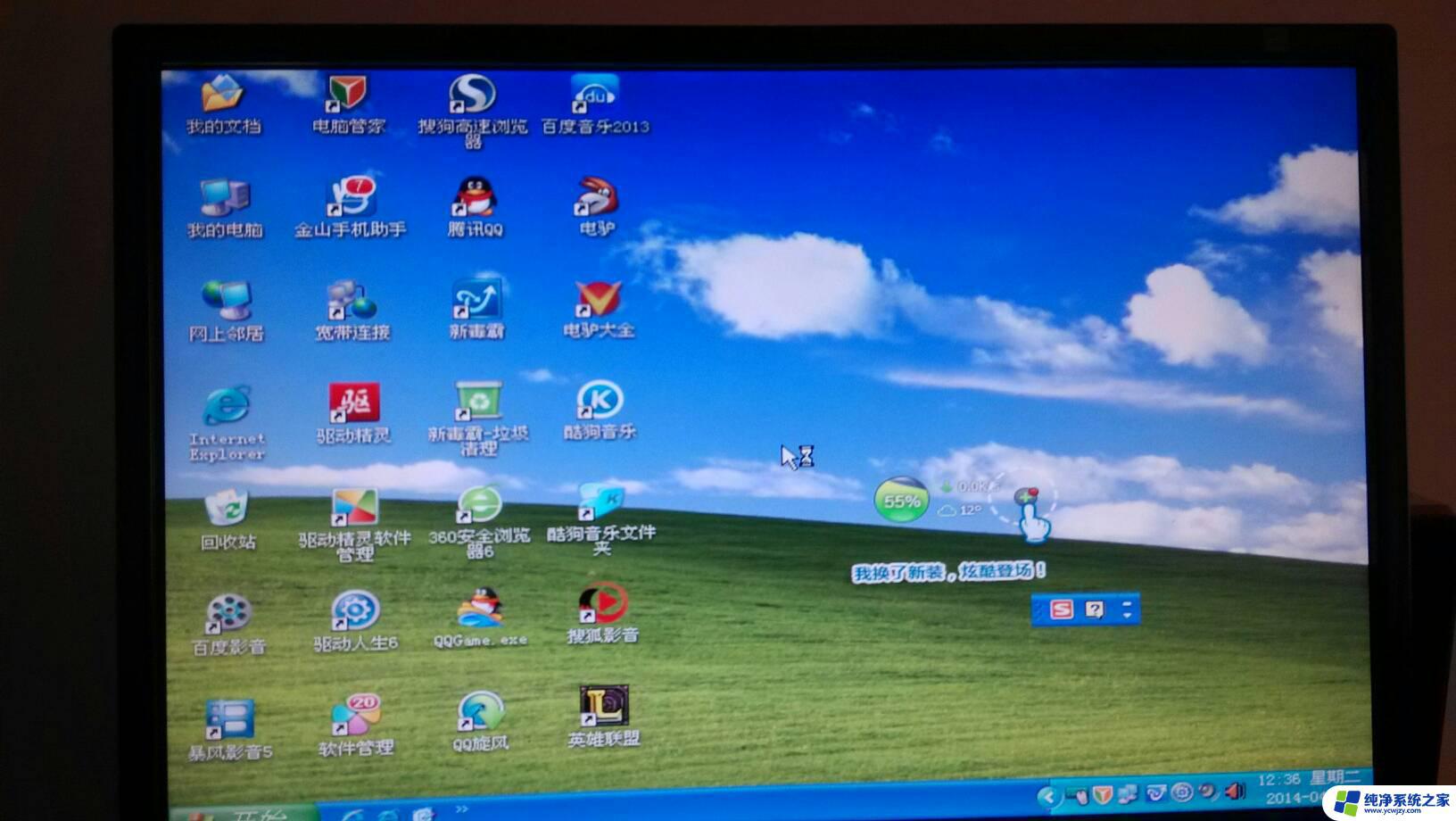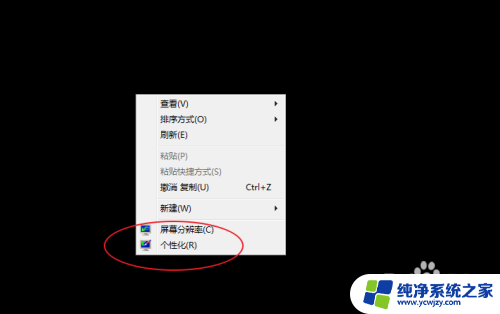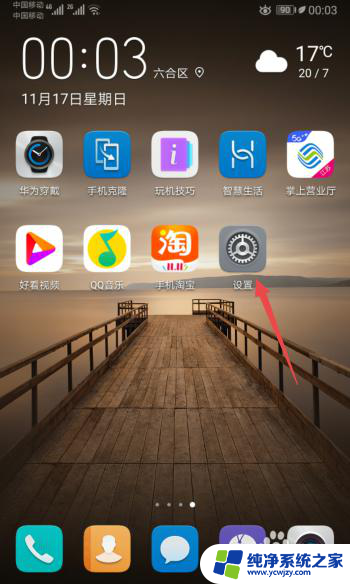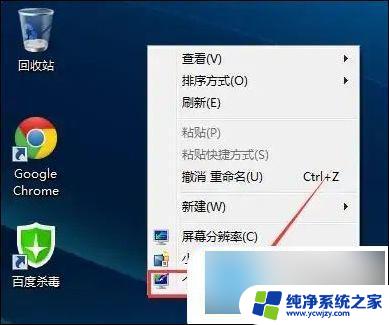笔记本桌面图标不见了怎么办
笔记本桌面图标不见了,是很多电脑用户都会遇到的问题,当我们打开电脑,却发现桌面上的图标全都不见了,这时候可能会让人感到困惑和焦虑。但是不要担心,这个问题其实并不难解决。只要按照一定的方法和步骤进行操作,我们就能很快地恢复桌面上的图标,让电脑恢复正常使用。接下来让我们一起来探讨一下,电脑桌面图标不见了怎么办,以及如何解决这个问题。
具体步骤:
1.方法一:首先看下你的桌面是否还有任务栏,如果还有,应该只是图标被设置为不显示了。
单击鼠标右键,如图所示。点击【排列图标】,发现【显示桌面图标】前面的勾没有了,
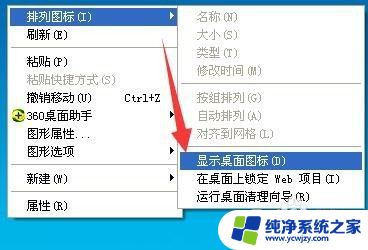
2.点击一下打上勾,桌面图标就会出现了。
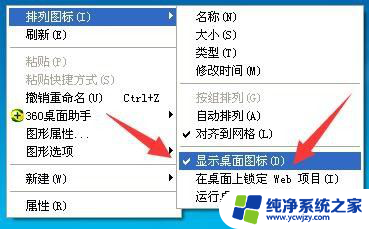
3.方法二:如果你的桌面没有任务栏的话,打开任务管理器。(同时按下“Ctrl+Alt+Esc”键即可打开)

4.点击【文件】,然后点击【运行新任务】。
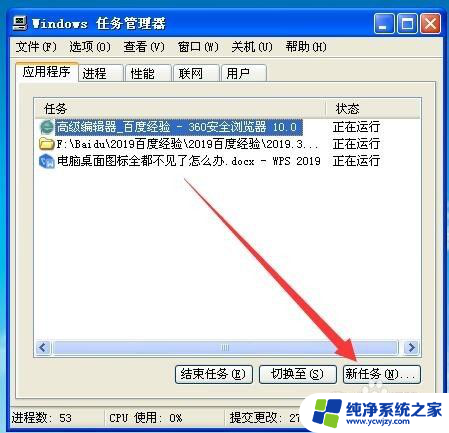
5.在出现的对话框中输入“explorer”,点击【确定】。稍等一下就会出现桌面图标了。
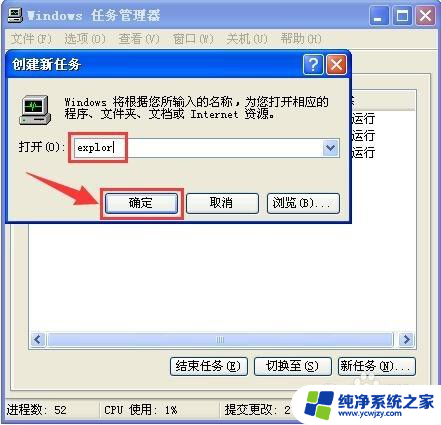
6.总结。
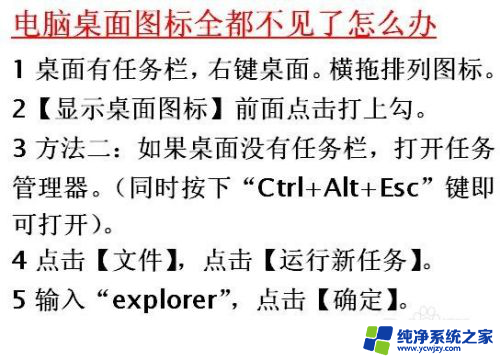
以上就是笔记本桌面图标不见了怎么办的全部内容,有遇到相同问题的用户可参考本文中介绍的步骤来进行修复,希望能够对大家有所帮助,以上是如何解决笔记本桌面图标不见的全部内容,若有遇到相同问题的用户可参考本文中介绍的步骤进行修复,希望对大家有所帮助。