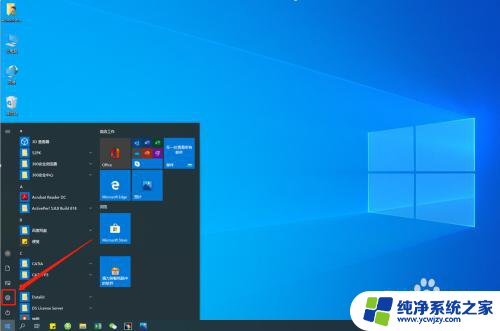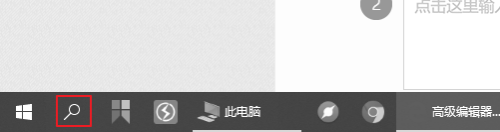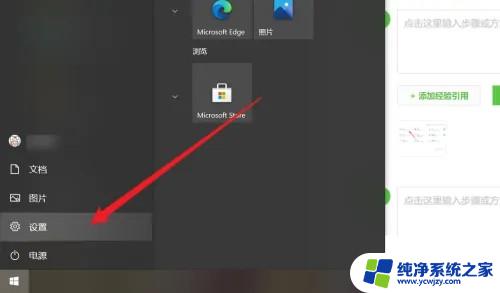笔记本蓝牙连音箱 win10无法连接蓝牙音箱怎么办
更新时间:2023-11-21 09:52:52作者:yang
笔记本蓝牙连音箱,随着科技的不断进步,蓝牙技术已经成为我们日常生活中不可或缺的一部分,在使用笔记本电脑时,有时候我们可能会遇到无法连接蓝牙音箱的问题。尤其是当我们在使用Windows 10操作系统时,这个问题可能会更加常见。当我们遭遇这样的情况时,应该如何解决呢?本文将为大家介绍一些解决方法,帮助大家顺利连接笔记本与蓝牙音箱。
步骤如下:
1.第一步:打开蓝牙音箱电源开关,音箱发出提示音。

2.第二步:点击win10右下角的信息图标,在弹出的对话框中选择“所有设置”。
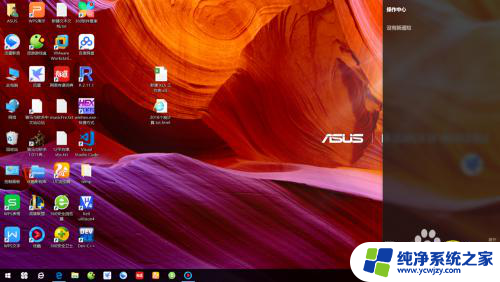
3.第三步:在“设置”对话框中选择“设备”。
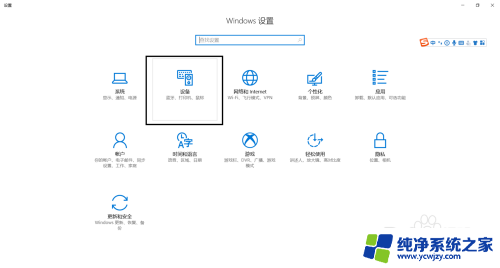
4.第四步:选择“添加蓝牙或其他设备”。
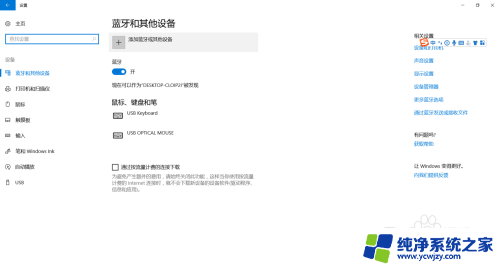
5.第五步:在“添加设备”对话框中选择“蓝牙”。
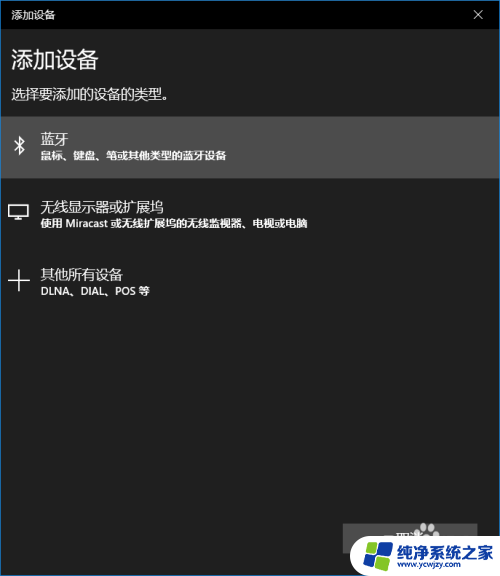
6.第六步:选择你蓝牙设备对应的设备名称,一般而言蓝牙音箱都会有“音频”标识。如果有多个蓝牙音箱请将其他的先关闭。
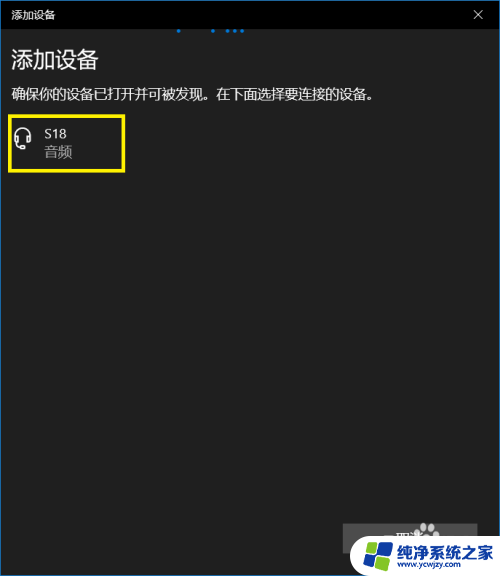
7.第七步:等待蓝牙配对。
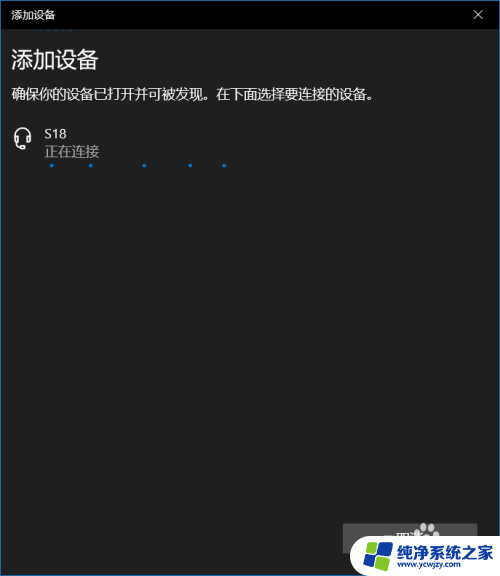
8.第八步:蓝牙配对成功,回到“设置”界面可以看到“音频”区域多了一个蓝牙设备了。这就是刚刚匹配的蓝牙音箱。
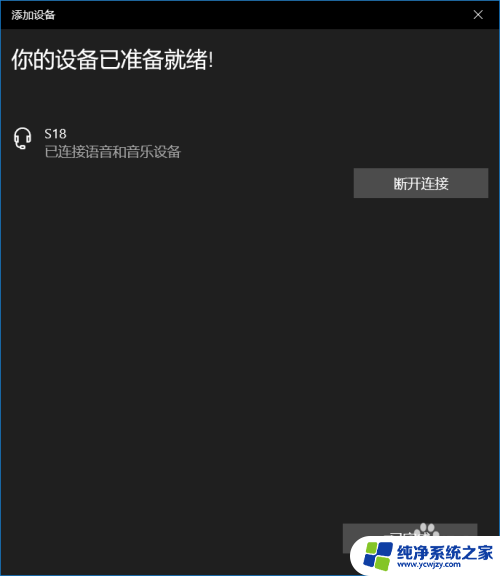
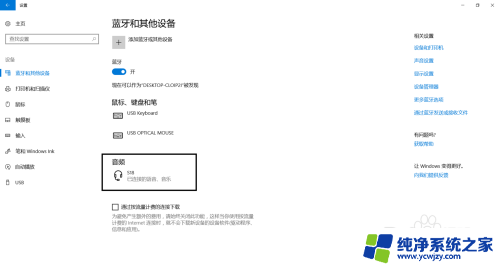
以上就是笔记本蓝牙连音箱的全部内容,如果你遇到了这个问题,可以根据我的方法来解决,希望对大家有所帮助。