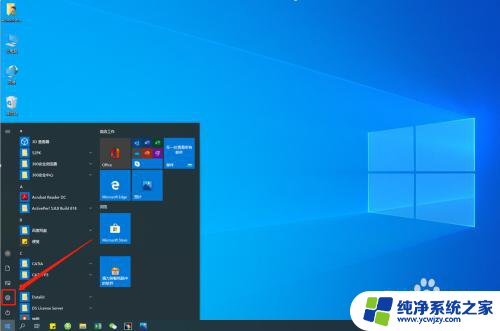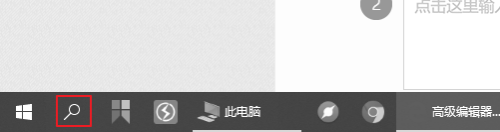蓝牙音频接收器怎么连接音箱 win10蓝牙音箱连接教程
在现代科技的快速发展下,蓝牙音箱成为了人们日常生活中不可或缺的音频设备之一,而在Windows 10操作系统中,连接蓝牙音箱并享受高品质音乐已经变得更加简单。蓝牙音频接收器作为一个重要的中间设备,起到了连接电脑和音箱的桥梁作用。接下来我们将详细介绍蓝牙音频接收器如何与音箱连接的教程,让您在Win10系统上轻松畅享音乐的魅力。
步骤如下:
1.第一步:打开蓝牙音箱电源开关,音箱发出提示音。

2.第二步:点击win10右下角的信息图标,在弹出的对话框中选择“所有设置”。

3.第三步:在“设置”对话框中选择“设备”。
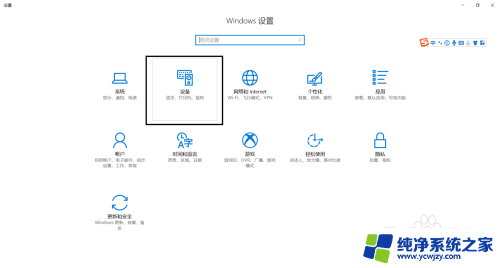
4.第四步:选择“添加蓝牙或其他设备”。
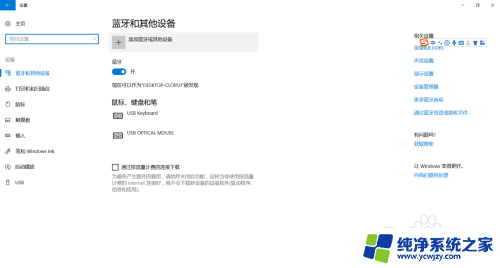
5.第五步:在“添加设备”对话框中选择“蓝牙”。
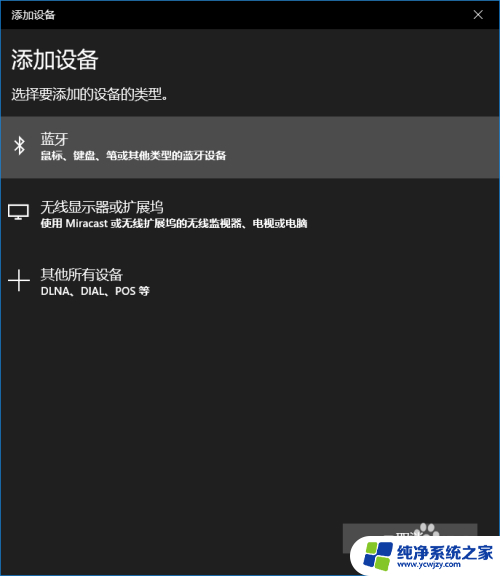
6.第六步:选择你蓝牙设备对应的设备名称,一般而言蓝牙音箱都会有“音频”标识。如果有多个蓝牙音箱请将其他的先关闭。
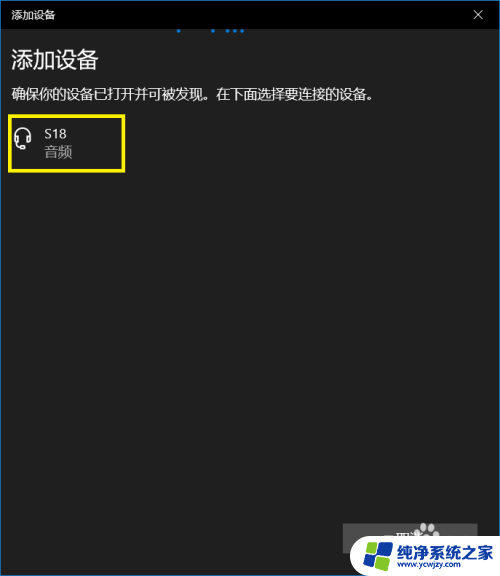
7.第七步:等待蓝牙配对。
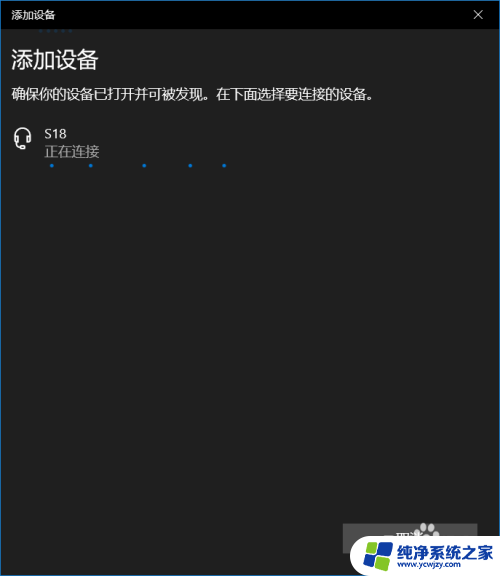
8.第八步:蓝牙配对成功,回到“设置”界面可以看到“音频”区域多了一个蓝牙设备了。这就是刚刚匹配的蓝牙音箱。
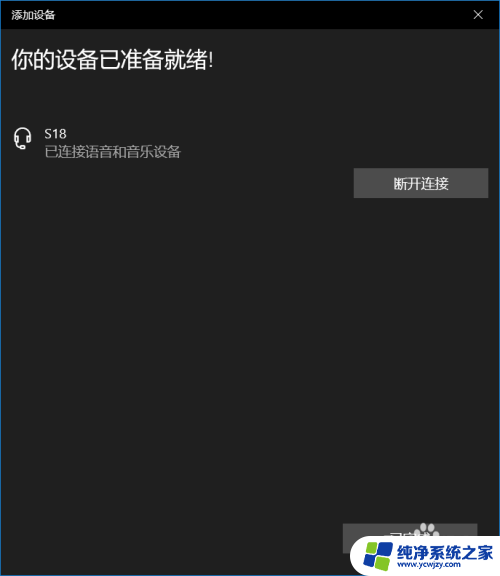
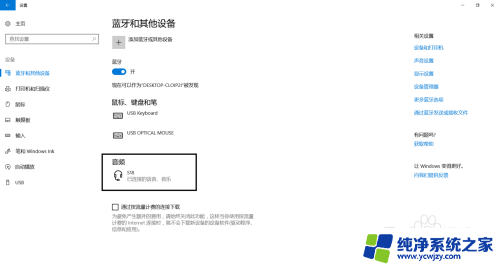
以上就是蓝牙音频接收器如何连接音箱的全部内容,如果你遇到这种情况,你可以按照以上步骤解决问题,非常简单快速。