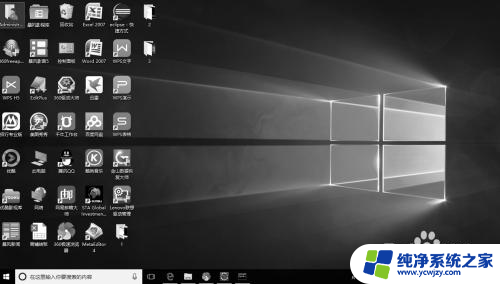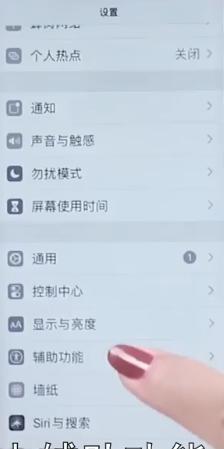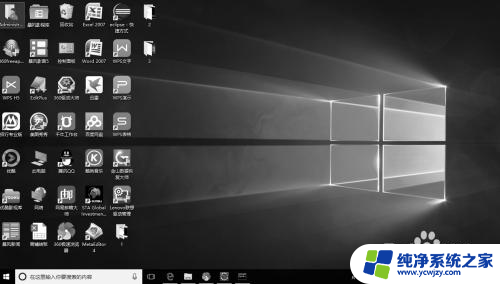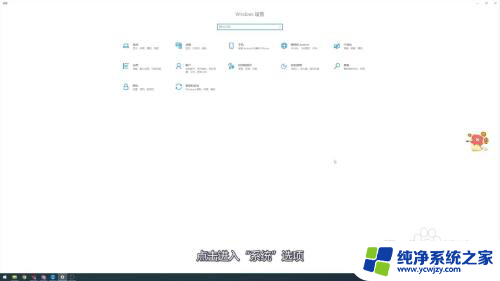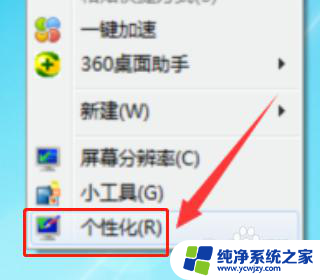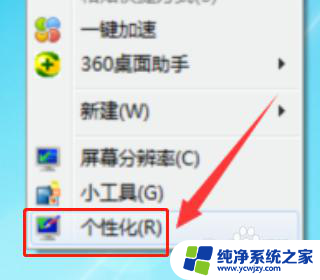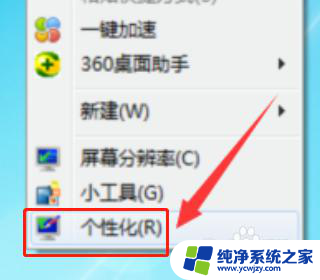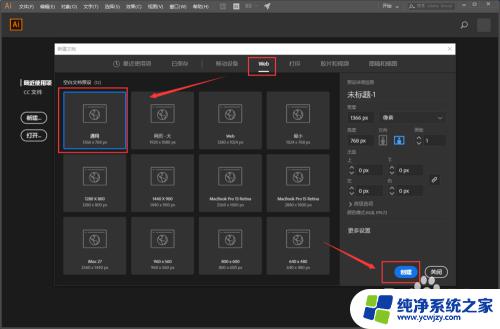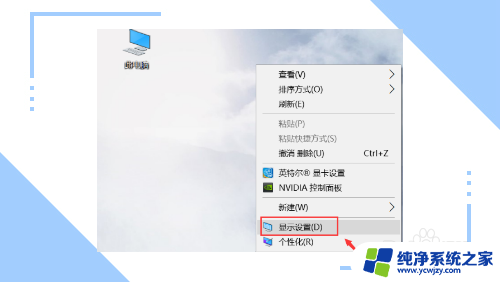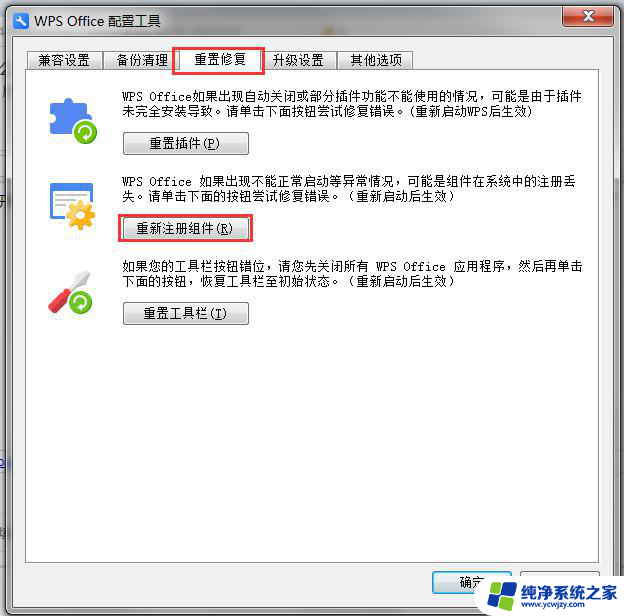电脑灰屏怎么调回来 Windows 10系统屏幕颜色怎么变为灰色
现代社会中电脑已经成为人们生活中不可或缺的工具之一,使用电脑时难免会遇到一些问题,比如突然出现的灰屏现象。当我们的电脑屏幕变成灰色时,我们可能会感到困惑和焦虑。尤其是在使用Windows 10系统时,许多人不知道如何调回屏幕的正常颜色。在本文中我们将探讨电脑灰屏问题以及解决方案,帮助大家轻松解决这一困扰。
具体方法:
1.在我们日常使用笔记本时,经常会使用到快捷键进行操作某些功能。如比较常用的复制 Ctrl+C,功能,由于笔记本的按键ctrl和win视窗按键紧挨在一起,经常会出现win+ctrl+C的误操作,而出现这操作就会导致系统屏幕颜色显示为灰色,如图所示
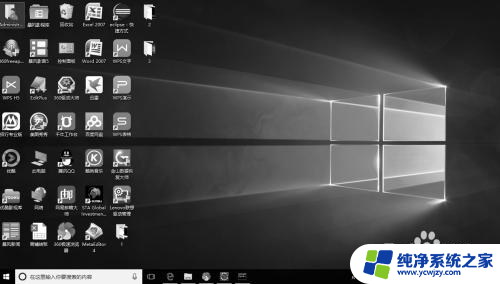
2.那么,我们已经找到了windows10系统变灰的具体原因。那么我们如何将屏幕的色彩变为彩色呢
1)步骤1:打开系统设置页面,通过在 win10的搜索栏中,输入“设置”就可以打开设置页面
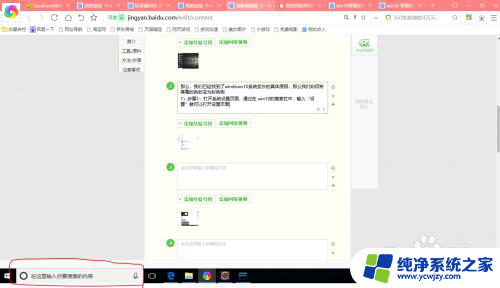
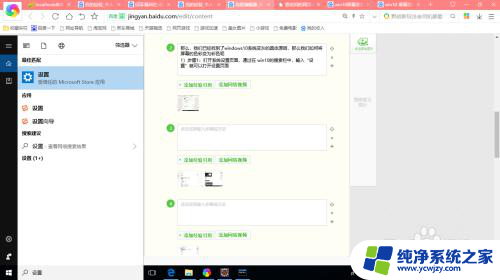
3.2)步骤2:选择“个性化”按钮页签,进行背景、颜色和锁屏的设置
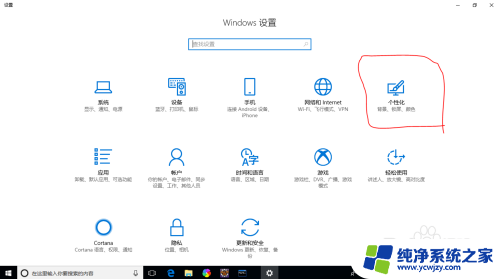
4.步骤3:在左菜单栏中选择“颜色”菜单按钮,进入颜色设置界面,这时在颜色设置界面的右上角位置,找到“相关的设置”=》“高对比度设置”
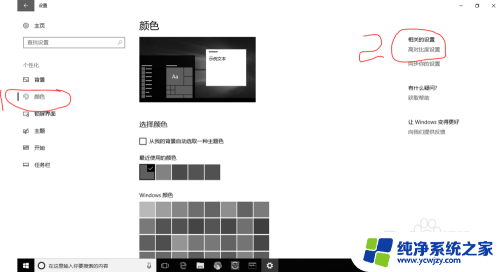
5.步骤4:在“颜色和高比对”设置界面中,我们可以找到“应用颜色筛选器”开关按钮,将开关按钮打开系统屏幕就可以变为彩色界面了
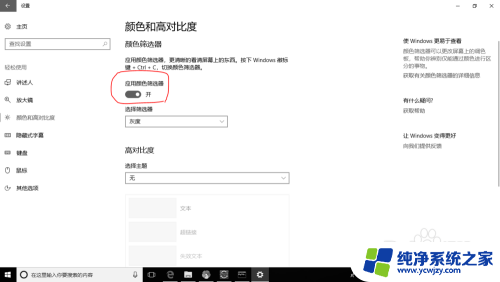
6.最后在该界面我们也可以看到,通过win+ctrl+C 快捷组合键,实现win10系统屏幕颜色的快速切换,每按1次组合键就可以实现系统屏幕颜色在灰色和彩色之间来回切换

以上是电脑灰屏恢复的所有内容,如果您需要,您可以按照以上步骤进行操作,希望对您有所帮助。