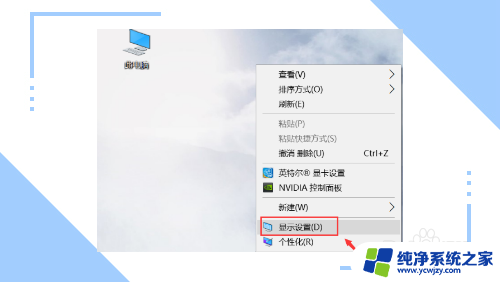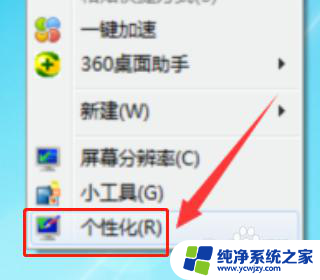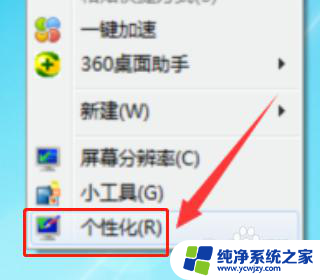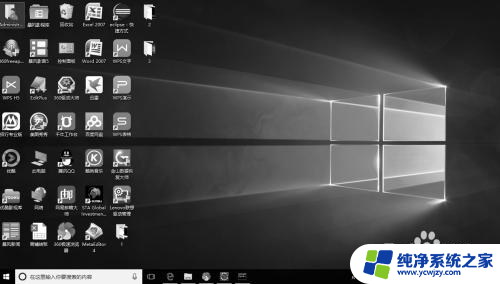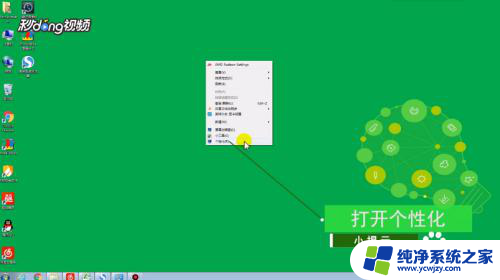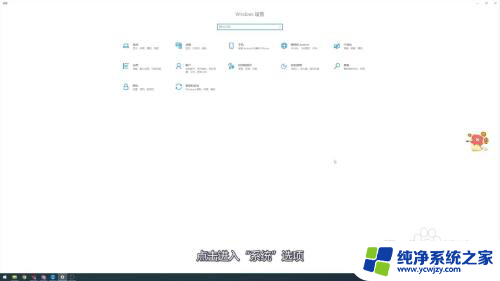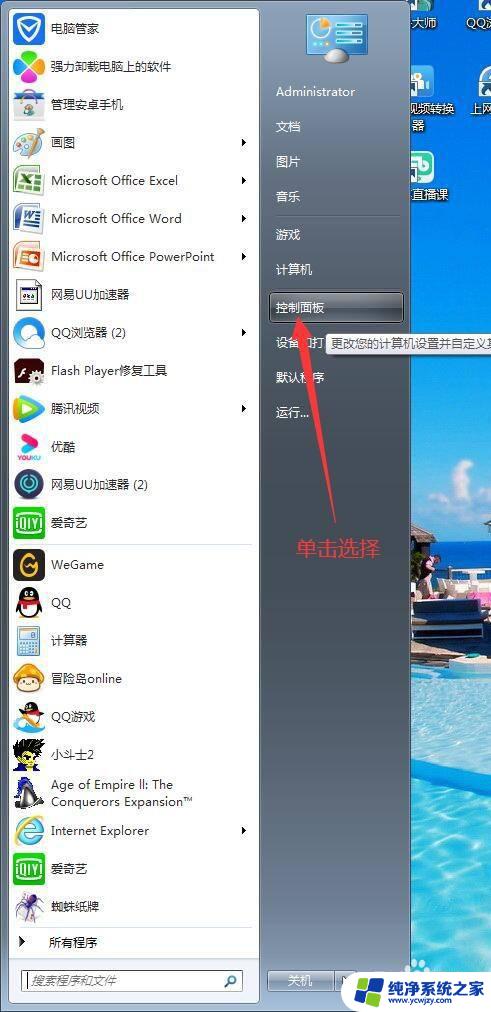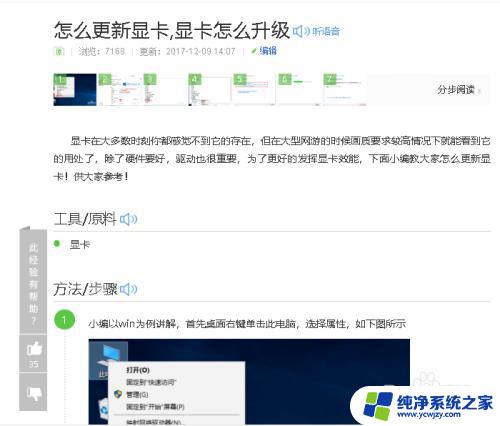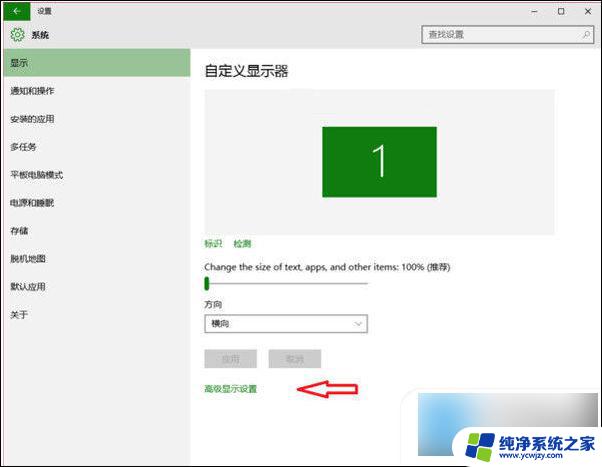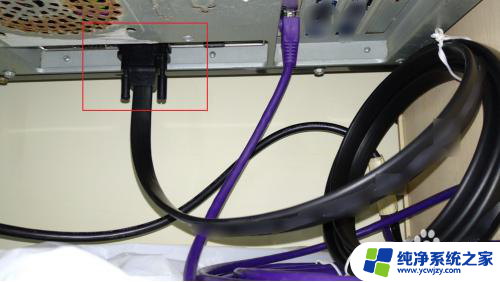电脑颜色变红了怎么调回正常 电脑屏幕颜色怎么调整到原来的状态
当我们使用电脑时,有时会遇到屏幕颜色突然变红的情况,这对我们的正常使用造成了一定的困扰,不要惊慌因为这只是一个普遍的问题,可以通过简单的调整来解决。在本文中我将介绍一些方法来帮助你将电脑屏幕的颜色调整回原来的状态。无论是在工作中还是娱乐时,保持屏幕颜色的正常状态对我们的视觉体验都至关重要。接下来让我们一起来探索如何解决这个问题吧。
步骤如下:
1.
首先我们需要将鼠标放在电脑屏幕的空白处,单击鼠标右键。这个时候会弹出一个窗口,然后去点击选项卡中的“个性化”选项。
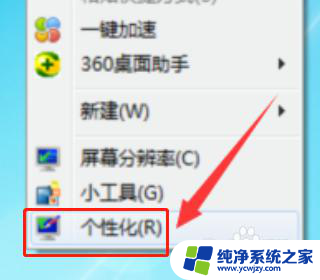
2.
进入个性化的选择框之后,在选项卡中找到“控制面板主页”选项并点击它。之在选项卡中找到“颜色管理”选项并点击。
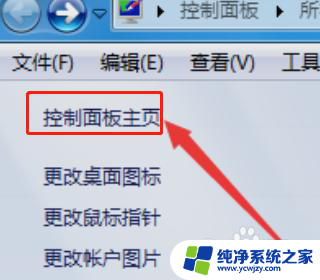
3.
接下来需要找到“颜色管理”选项卡里面的“高级”选项并点击打开,找到该选项卡最下面的“更改系统默认值”选项。
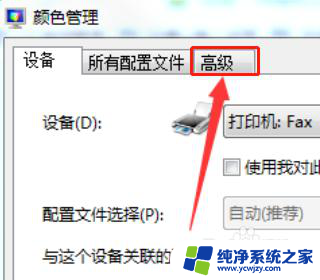
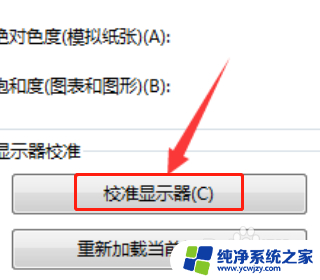
4.
然后再次找到“高级”这个选项卡,在选项卡的左下角找到“校准显示器”选项并点击打开。
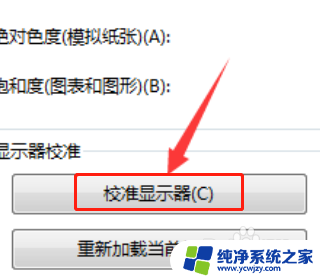
5.
在选项卡中点击“下一步”选项就会跳到下一个需要调节的项目,选择适合的数据然后点击“下一步”选项。最后选择“当前校准”选项点击“完成”选项即可。
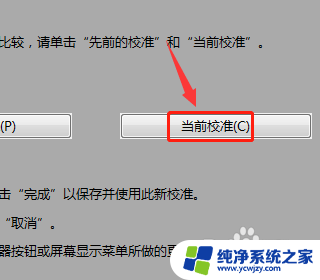
以上是电脑颜色变红后如何调回正常的全部内容,如果您不了解,可以按照以上方法进行操作,希望对大家有所帮助。