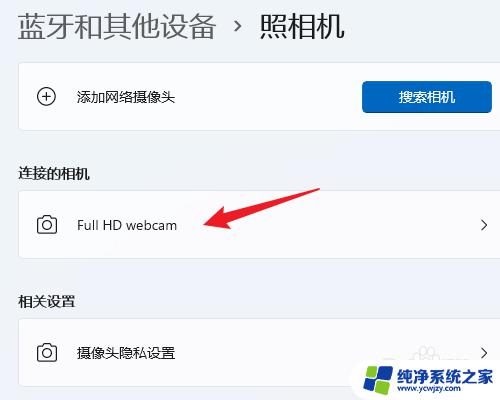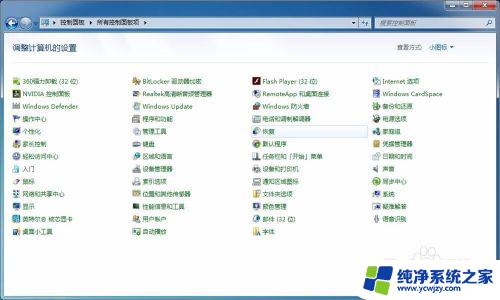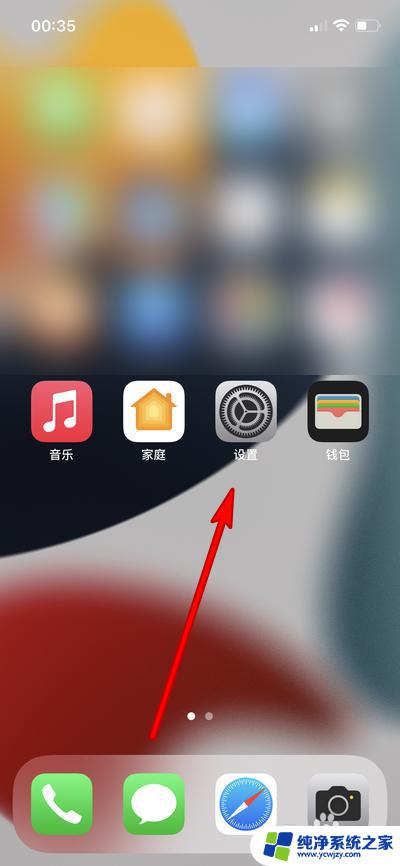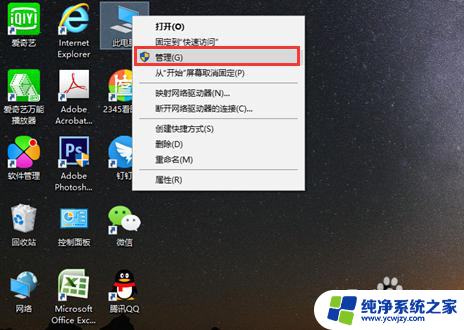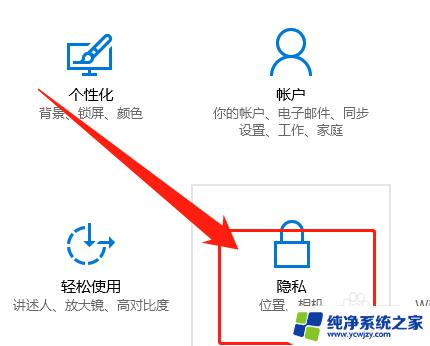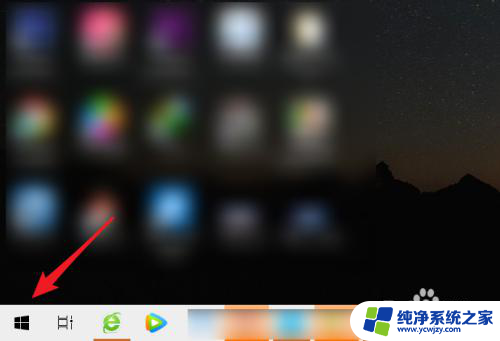usb摄像头 设置 外置摄像头设置方法
usb摄像头 设置,随着科技的不断发展,USB摄像头逐渐成为人们生活中的常用设备之一,无论是用于视频会议、网络直播还是在线教育,USB摄像头都能为我们提供清晰、高质量的图像传输。对于一些需要更高画质和更广角度拍摄的用户来说,外置摄像头成为了更好的选择。如何正确设置USB摄像头和外置摄像头呢?本文将从两个方面为大家介绍USB摄像头的设置方法和外置摄像头的设置步骤,帮助大家充分利用这些设备,提升工作和生活的质量。
操作方法:
1.首先朋友需要一个好一点的摄像头吧!比如台式或者笔记本的摄像头像质还是比较差的吧!

2.把朋友的摄像头装好,插在正确的USB接口上面。然后就直接到资源管理器里面找一下如图所示的摄像头设备(我的电脑)
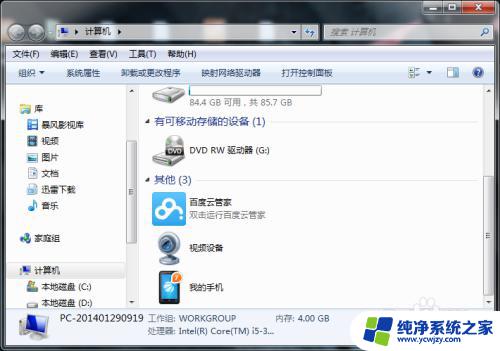
3.单击摄像头的图标,然后就会出现原始摄像头的画面了。点击一下图片的地方
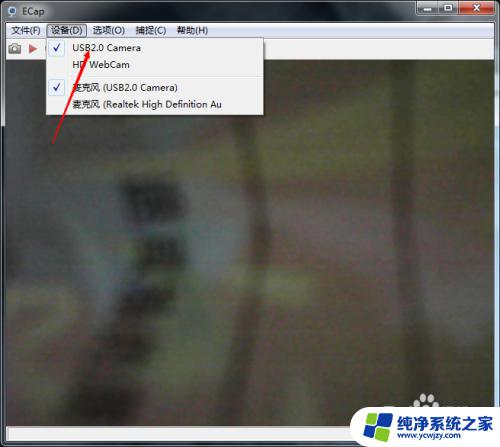
4.选择完了你的USB端口的摄像头的设备后就可以看见比较好的摄像头的画面了,应该还是比较清晰的吧!
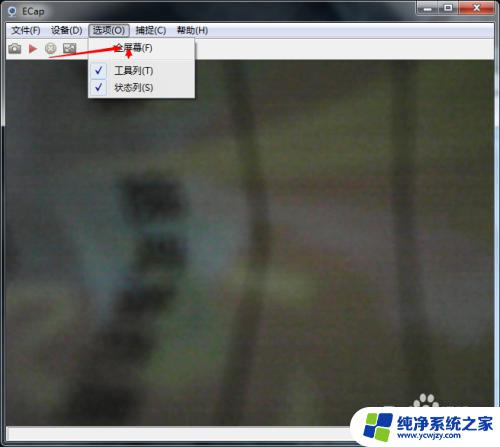
5.另外朋友你可以在一些具有摄像功能的软件或者是运用里面对你的摄像头进行 一下设置,xiaocunge这里就直接使用QQ为朋友演示一下吧!
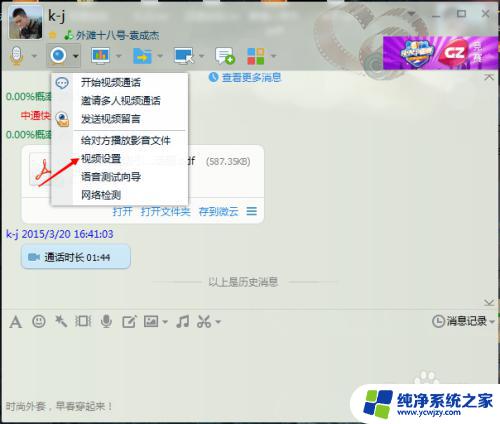
6.点击完上图的“视频设置”的地方之后就可以看见笔记本原始自带的摄像头画面了,这里直接选择一下图片里的USB端口的专用摄像头就可以了
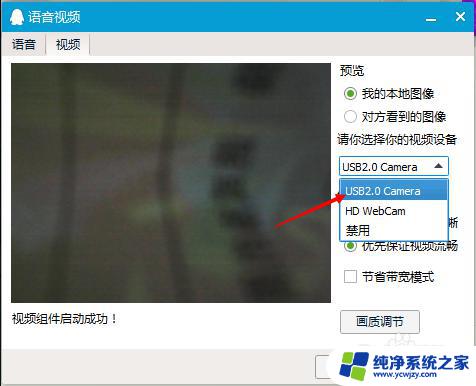
7.这里还可以对音质简单的进行一下系统的设置,都在这个对话框里面,朋友你可以死试一试它的效果
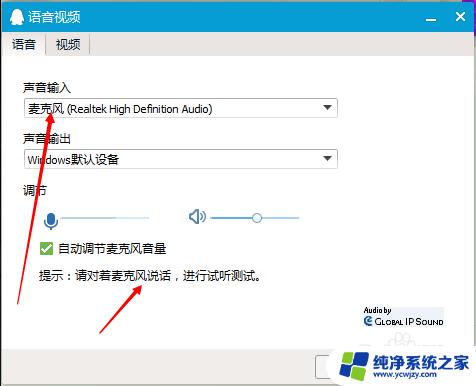
8.还可以直接点击桌面的最右下角的一个音量的标图,直接右键就可以看见音效的设置了

以上就是有关USB摄像头设置的全部内容,如果有遇到相同情况的用户,可以按照本文介绍的方法来解决。