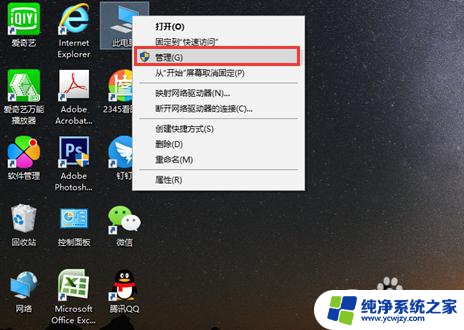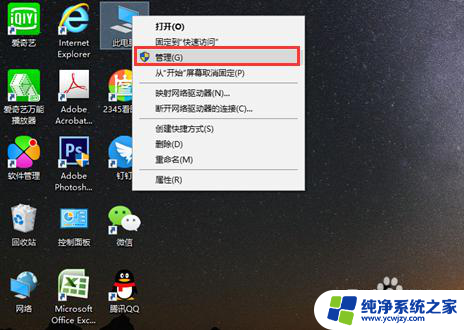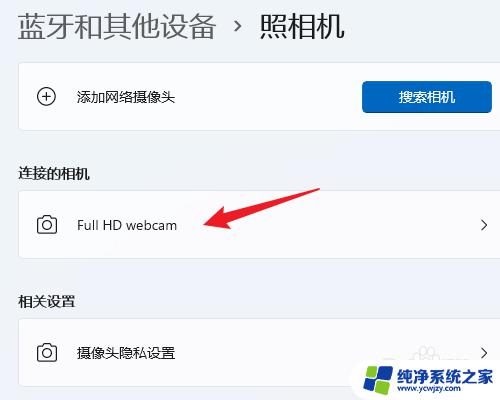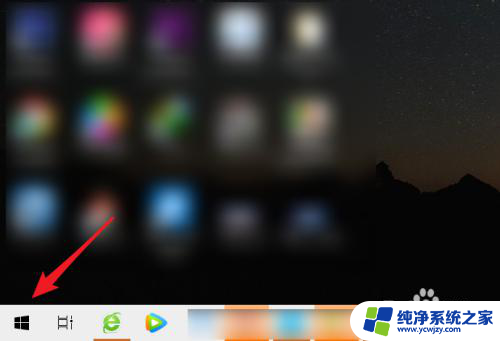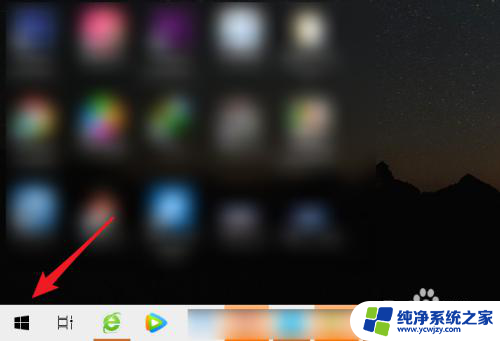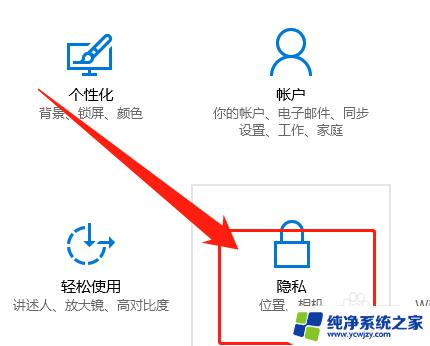电脑怎样检测到摄像头 怎样调整电脑自带摄像头的设置
更新时间:2024-03-09 15:06:41作者:jiang
随着科技的发展,电脑已经成为我们生活中必不可少的一部分,而随之而来的是电脑自带的摄像头,它为我们提供了便利的视频通话、拍摄照片等功能。很多人并不了解电脑是如何检测到摄像头的,以及如何调整摄像头的设置。本文将会探讨这些问题,帮助读者更好地了解电脑自带摄像头的工作原理和使用技巧。
具体方法:
1.首先我们要确认自己的电脑是否有摄像头功能,一般在电脑屏幕的上方有个圆形摄像孔的话。说明我们电脑是有这个功能的。
在桌面上找到【我的电脑】,单击右键,找到【管理】,点击进入。
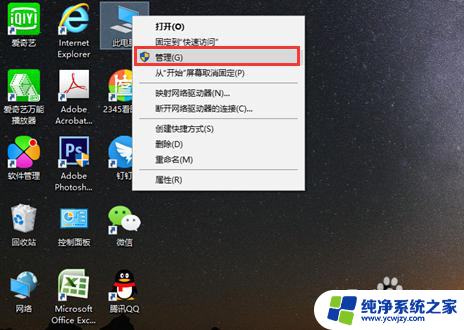
2.在页面左侧找到【设备管理器】,点击打开,然后在右边一栏找到【照相机】。
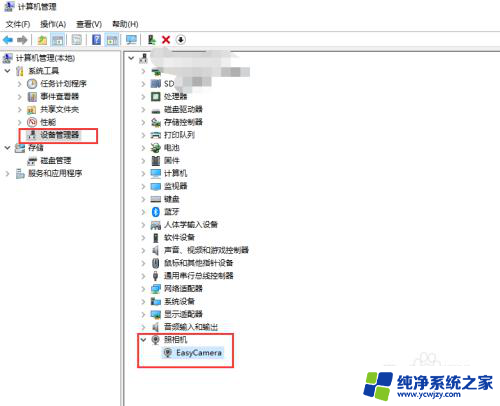
3.双击进入,如果框里显示内容为这个设备运转正常。说明你的摄像头功能打开了,如果显示的是禁用,我们就需要解除禁用。
点击 【驱动程序】,再点击【禁用设备】。确认,这个时候会弹出对话框提醒你是否解除禁用,点击确认。
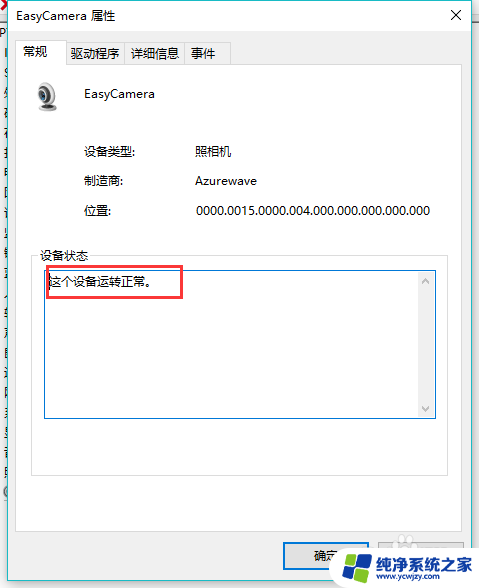
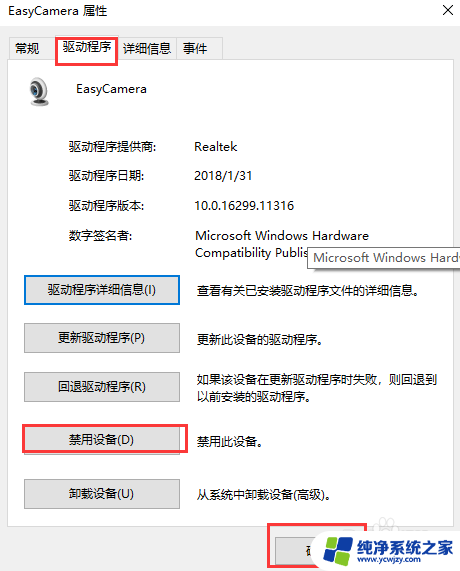
4.然后我们还要点击【更新驱动程序】在弹出的对话框中选择更新,完成后才能成功开启摄像头功能。
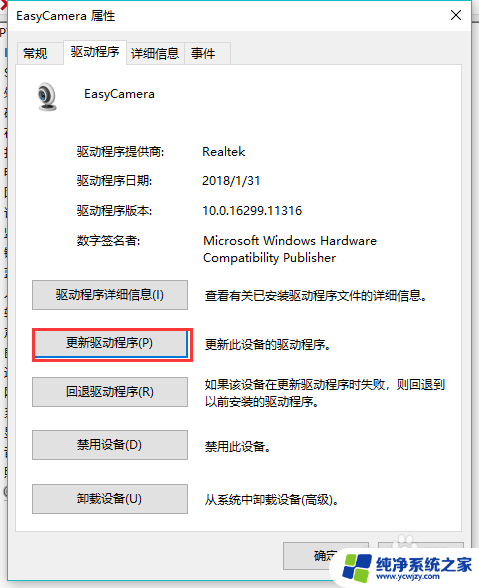
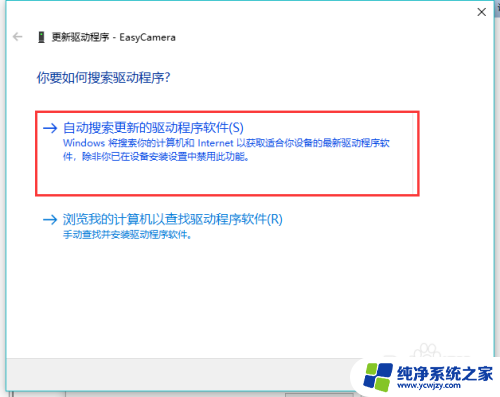
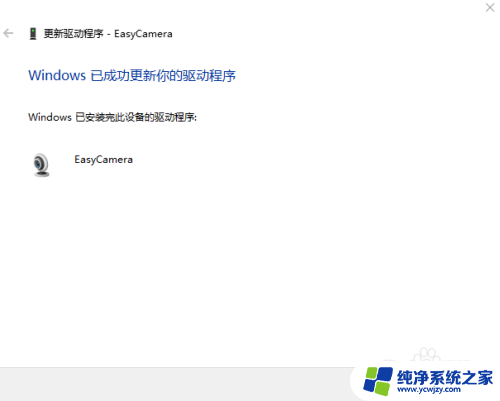
以上就是电脑如何检测摄像头的全部内容,如果还有不清楚的用户,可以参考以上小编的步骤进行操作,希望对大家有所帮助。