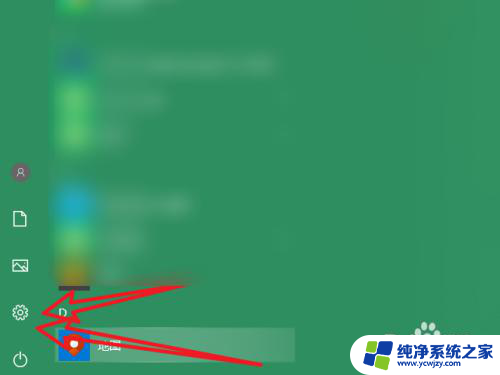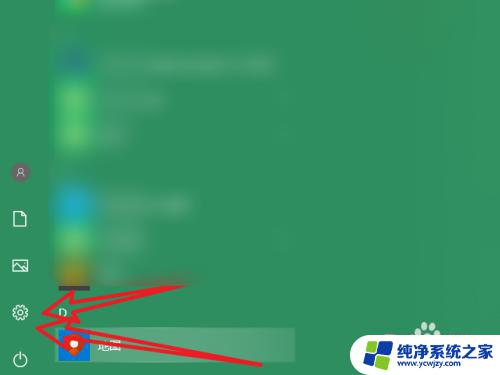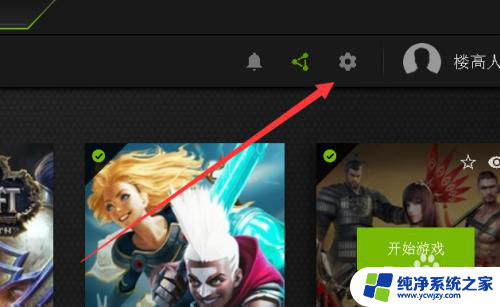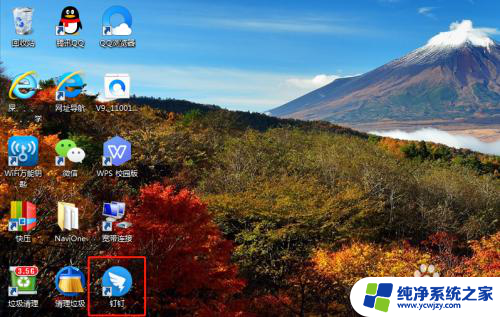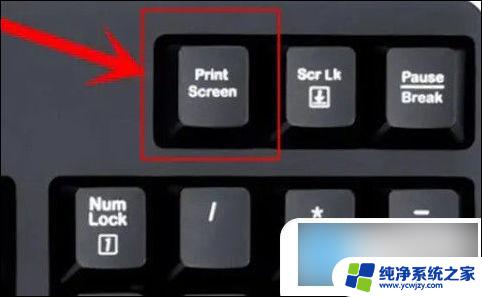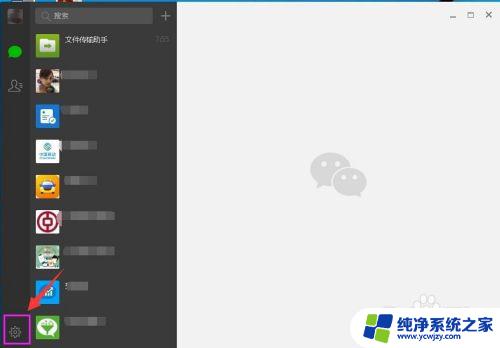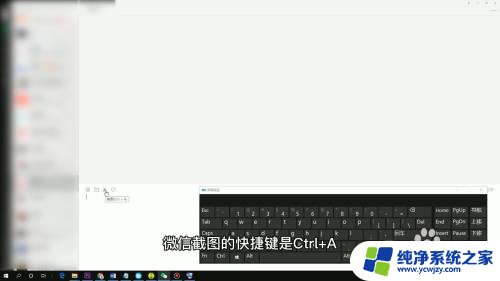麒麟系统截图快捷键怎么设置 优麒麟系统截图快捷键
麒麟系统截图快捷键怎么设置,麒麟系统是一款功能强大的操作系统,其中的截图功能备受用户青睐,为了方便用户快速进行截图操作,麒麟系统提供了一套简便的快捷键设置。通过设置合适的快捷键,用户可以轻松地进行截图,并且能够根据个人需求进行自定义。优麒麟系统截图快捷键的设置方法简单易懂,让用户能够更高效地利用截图功能,满足各种不同的应用场景。无论是对于个人用户还是工作人员,这一功能都能够大大提升工作效率和便利性。
方法如下:
1.首先,我们点击“开始”菜单,从其列表中启动“截图”程序。
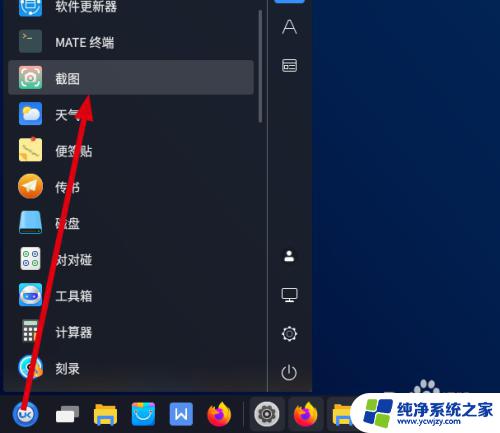
2.接下来我们就可以在“任务栏”程序扩展面板中找到相应的截图图标。
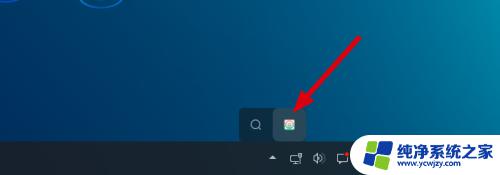
3.右击此截图图标,从其右键菜单中选择“快捷键”项打开。
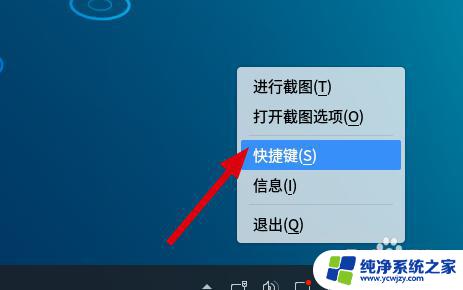
4.此时就可以通过快捷键界面,查看相关截图快捷键使用情况。
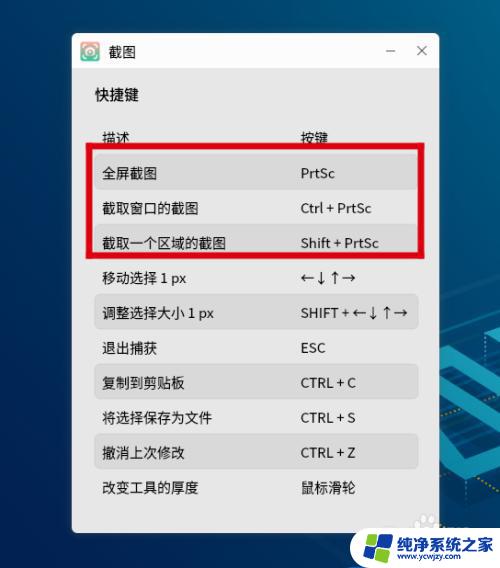
5.如果我们想快速启用截图窗口工具,则可以按键盘上的Shift+PrtScr组合键来实现。

6.截图的保存位置:
双击桌面的个人文件夹,从打开的窗口中切换到“图片”选项卡。在此窗口中就可以获取相当截图了。当然,也可以在截图时自定义截图保存的位置。
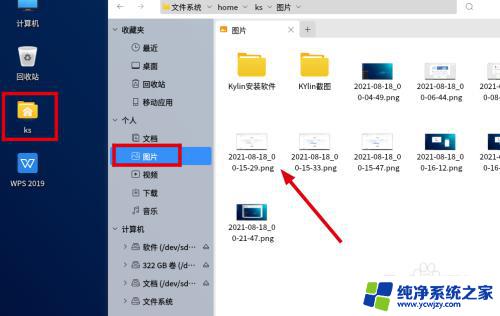
以上就是设置麒麟系统截图快捷键的全部内容,如果您也遇到类似情况,可以按照我的方法进行解决,希望这可以对大家有所帮助。