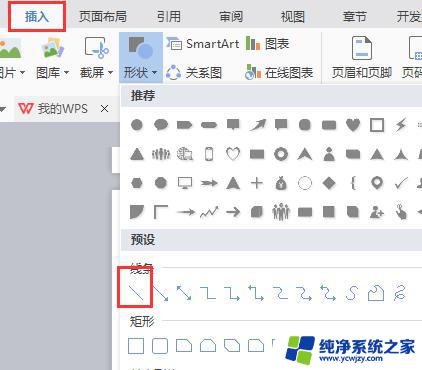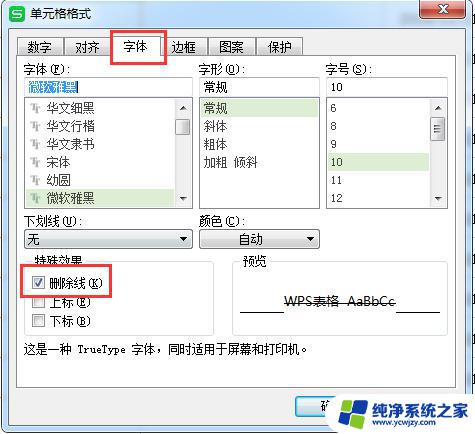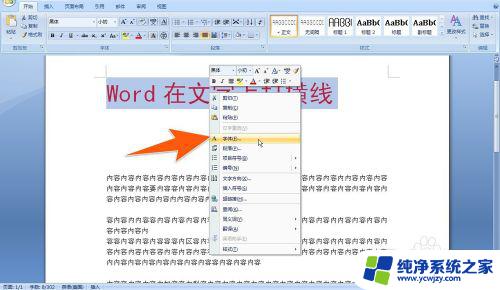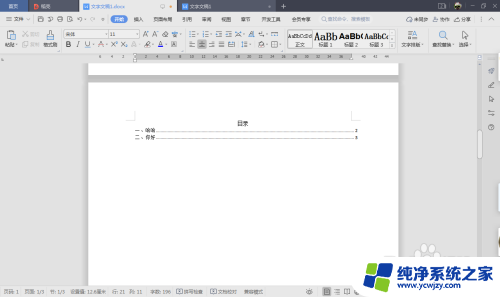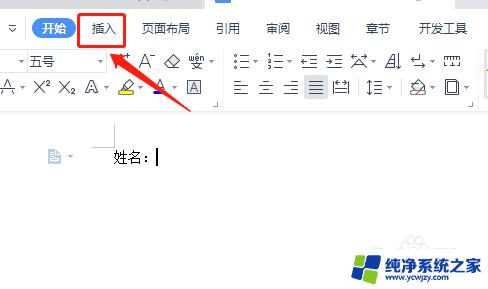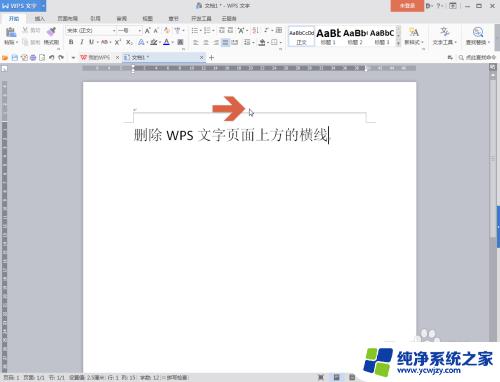怎么画横线在word Word中如何在文字上方画横线
怎么画横线在word,在日常工作和学习中,我们经常需要使用Word进行文字处理,而有时候我们可能会遇到需要在文字上方画横线的情况。如何在Word中实现这个操作呢?在本文中我们将介绍一种简单的方法,帮助你轻松实现在文字上方画横线的需求。无论是为了强调某些文字内容,还是为了添加一些装饰效果,这个技巧都能帮助你实现。让我们一起来学习吧!
步骤如下:
1.第一种Word中画横线:利用“U”加下划线方法:首先单击Word界面上的“U”,

2.然后按键盘上的空格键需要多长就按多少个空格,长度自己掌握。
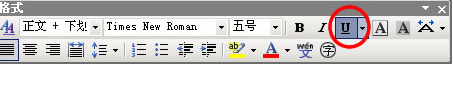
3.第二种Word中画横线方法:利用绘图工具自制横线:单击菜单栏的“视图”-->工具栏-->将“绘图”勾选上;

4.选择绘图工具栏上的“直线”,然后按住键盘上的“Shift”拖动鼠标可画出直线来;

5.如果对画出来的直线不满意,或者觉得太短、太长等可以通过==>右键单击直线,然后选择“设置自选图形格式”,横线的粗细、长度、颜色、线形等,通通都可以在“设置自选图形格式”中设置。
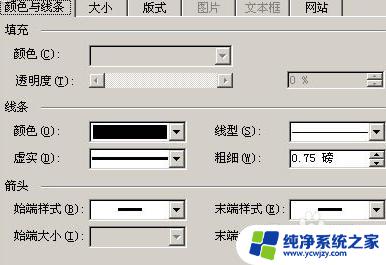
6.第三种Word中画横线方法:输入三个“-”、“=”然后回车:也许这个技巧很多人都不知道,在Word中只要你连续输入三个“-”减号、“=”等于号、“*”星号、“~”波浪号、“#”井号。然后按下键盘上的回车键即可实现一整排横线。(如下图)
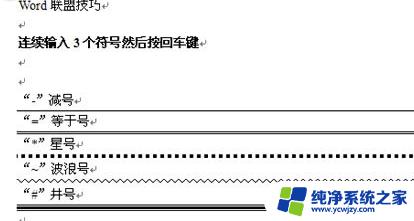
以上就是如何在Word中画横线的全部内容,如果遇到这种情况,你可以按照以上步骤解决,非常简单快速。