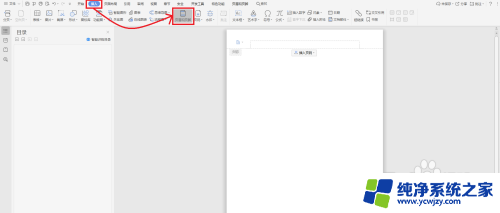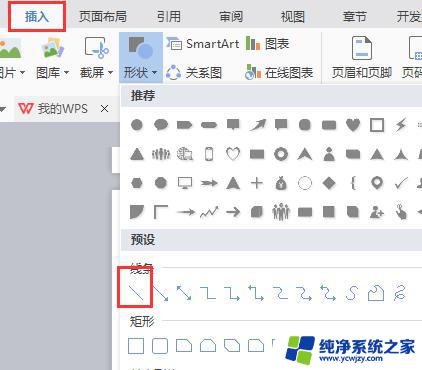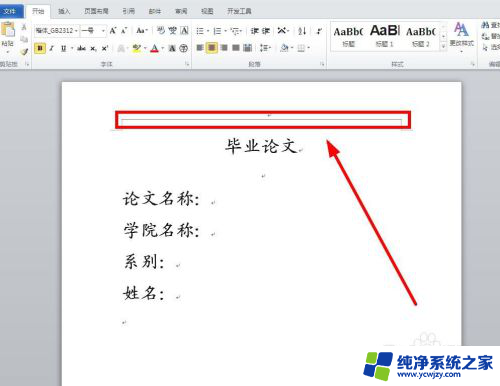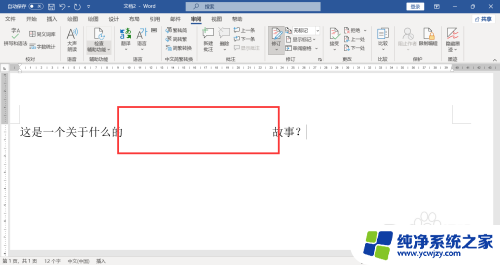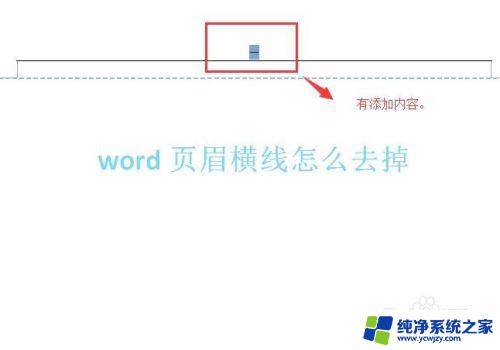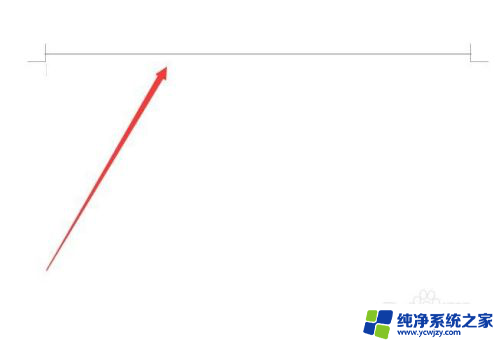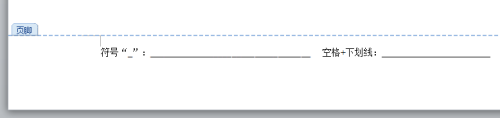word里如何画横线 word怎么画横线
在日常的工作和学习中,我们常常需要使用到文字处理软件,如Microsoft Word,而在Word中,有时候我们需要对一些文字进行特殊的标注,比如画横线。如何在Word里画横线呢?在Word中,画横线有多种方法,可以通过直接插入横线、通过快捷键进行插入、或者通过设置段落格式来实现。这些方法操作简便,只需几个简单的步骤就能轻松实现画横线的效果。接下来让我们一起来了解一下,在Word里如何画横线吧。
具体方法:
1.首先,打开文档。输入需要的内容,在需要画横线的位置留出空白位置。
若非需填写的格式文件则不需要留空。


2.然后,用鼠标选中需划线的部分。点击开始导航栏下的下划线符号或系统弹出的工具栏中选择下划线符号点击,或选中后使用快捷键ctrl+U,即可给选中的位置添加横线。
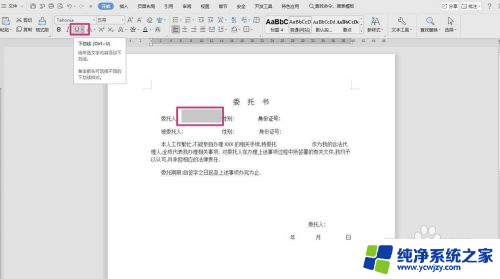

3.第二种方法,打开文档。在导航栏选择插入——形状,选择第一个线条直线。
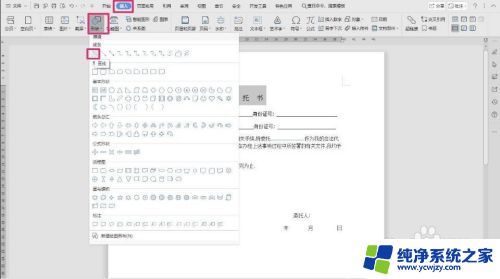
4.在需要划线的位置,用鼠标从起点拖到终点,画出一条直线。

5.若是需要画一整行的空白横线,还有一种简单的方式就是。直接输入三个“-”(减号)点击回车,即可得到一条直线。


6.总结:Word里画横线的三种方法
1.选中需要划线的地方,点击Ctrl+U或点击下划线图标。
2.使用导航栏插入—形状—直线,拖动鼠标在需要的位置画出一条直线。
3.连续输入三个减号“-”,点击回车,可以得到一条长直线。
以上就是Word里如何画横线的全部内容,有需要的用户可以根据以上步骤进行操作,希望对大家有所帮助。