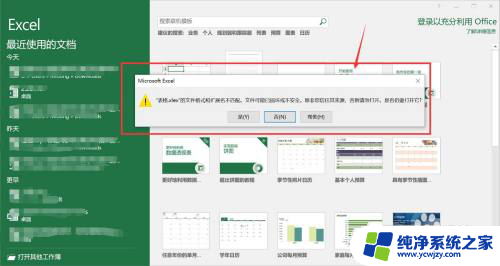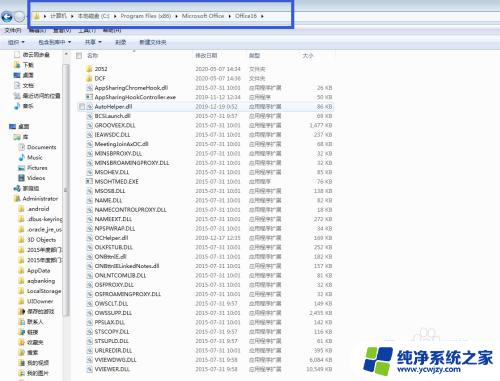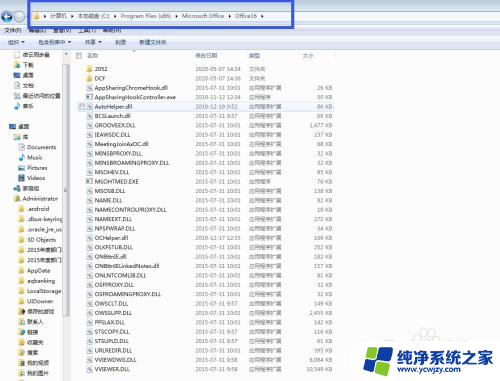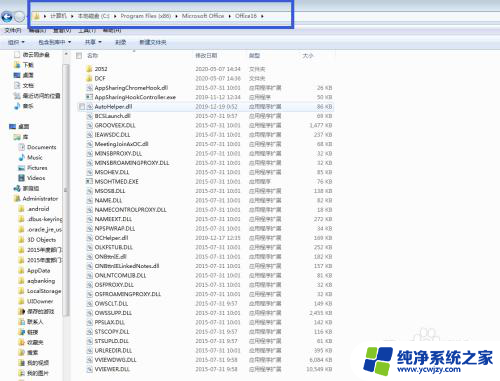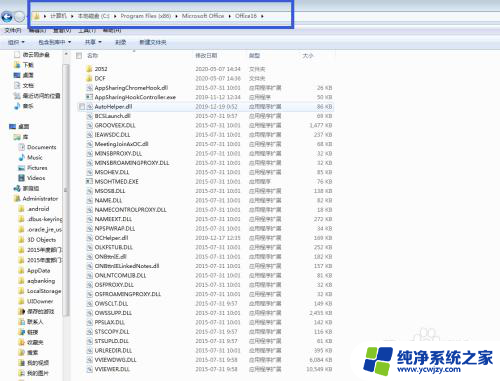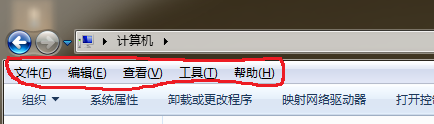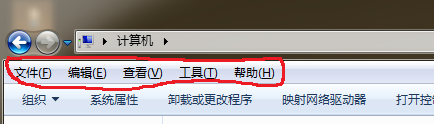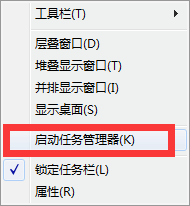解决新建Excel文件时弹出无效文件格式或文件扩展名的问题
在日常办公中,我们经常会使用到Excel软件来进行数据处理和分析,有时候我们在新建Excel文件时却会遇到一个令人困扰的问题,就是无法打开文件,提示文件格式无效或文件扩展名错误。这种情况让我们感到非常头痛,因为无法正常打开文件会直接影响我们的工作进度和效率。那么如何解决这个问题呢?本文将为大家介绍一些简单而有效的方法,帮助大家解决新建Excel文件时弹出无效文件格式或文件扩展名的困扰。
步骤如下:
1. 首先打开我的电脑——在弹出界面搜索框中输入:EXCEL12.XLSX 进行搜索;接着将搜索完将路径复制下来。
(本人看过其他人在网上发布的方法,直接在“C:\Program Files (x86)\Microsoft Office\Root\VFS\Windows\ShellNew\excel12.xlsx”找出Excel模板路径,但是个人按照这种方法没有找到,所以另辟捷径,直接搜索)
2.点击win+R——输入:regedit 打开注册表
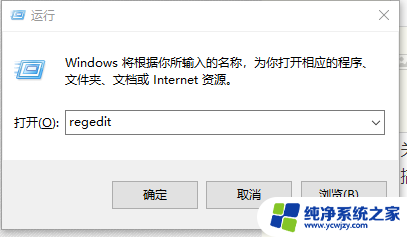
3.找到如下路径:计算机\HKEY_CLASSES_ROOT\.xlsx\ET.Xlsx.6\ShellNew
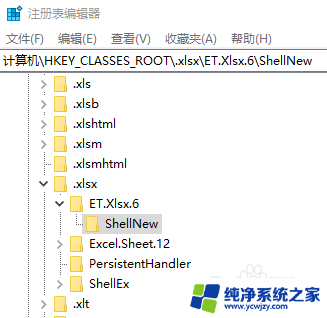
4. 找到FileName,双击打开,在数值数据中将一开始复制的Excel模板路径粘贴进去,切忌EXCEL12.XLSX都要大写,小写会出错。
(没有找到FileName的直接,右键空白的地方——新建——字符串值——名字修改为FileName——数值数据中输入复制的Excel模板路径)
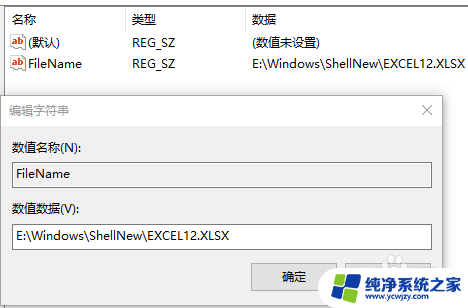
5.关闭注册表,重新回到电脑桌面。右键点击新建——Mircrosoft-Excel——双击打开发现没有弹出由于文件格式和文件扩展名无效,便是顺利解决。
以上就是新建的Excel文件无法打开的原因,用户可以根据以上步骤进行操作,希望对大家有帮助。