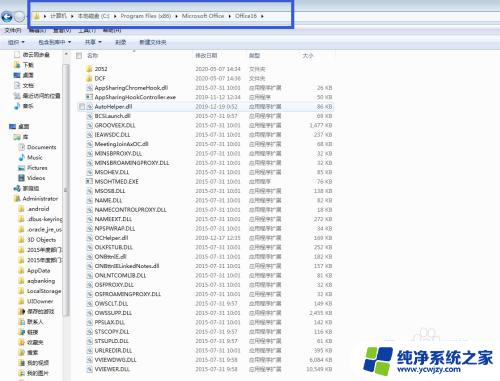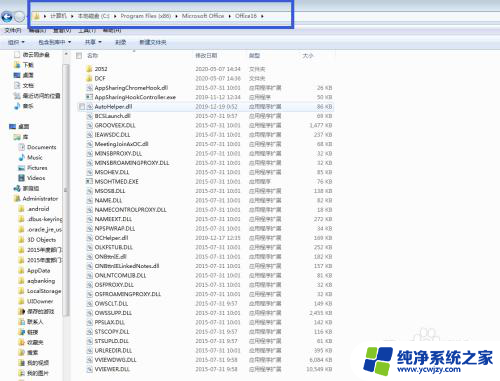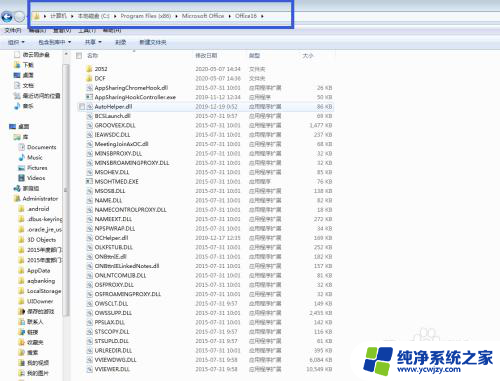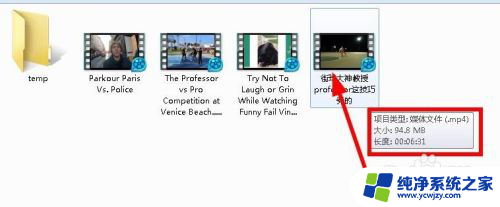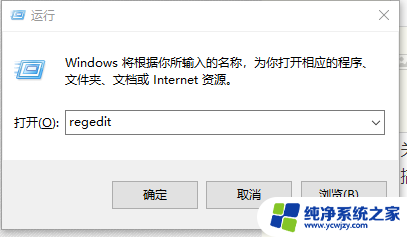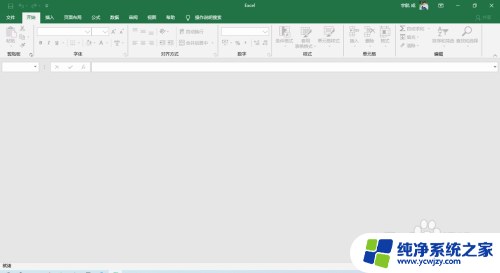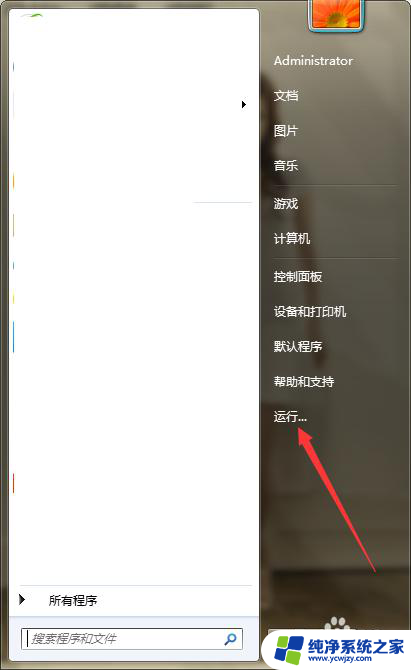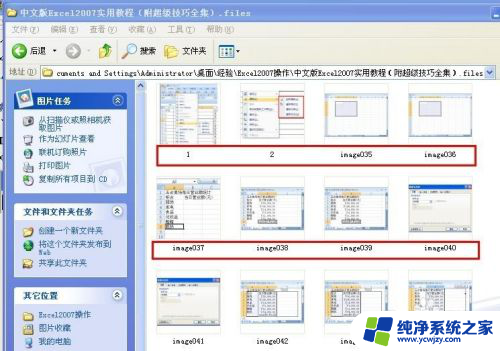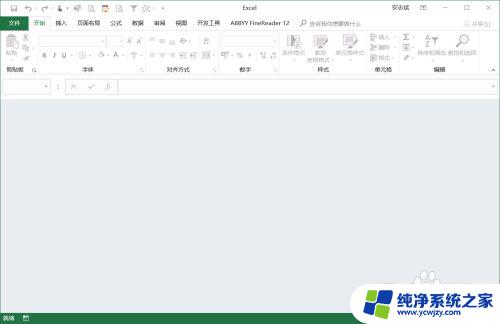解决Excel打开后显示文件格式与扩展名不匹配的问题
当我们尝试打开一个Excel文件时,有时会遇到文件格式和扩展名不匹配的问题,导致文件打开后显示乱码,这可能是由于文件本身的格式与文件扩展名不匹配所致。幸运的是我们可以采取一些简单的步骤来解决这个问题。本文将介绍如何解决Excel打开后显示文件格式与扩展名不匹配的困扰,让我们能够正常访问并使用这些文件。
具体步骤:
1.首先在Microsoft Office的安装目录找到EXCEL6.xls或者EXCEL12.XLSX,这两个文件。
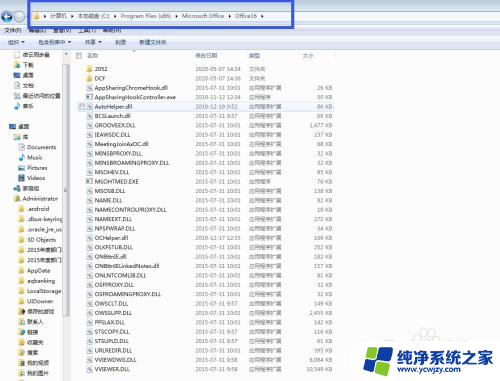
2.如果没有请在C:\Windows\ShellNew这个目录下查找EXCEL6.xls或者EXCEL12.XLSX。
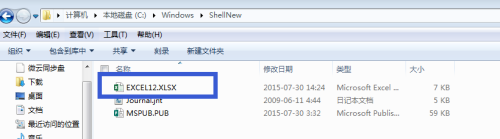
3.如果还是没有找到,打开Excel,新建并另存为EXCEL12.XLSX。此处注意在保存类型中选择“.xsls”。
再次新建并另存为EXCEL6.xls。此处注意在保存类型中选择“.xsl”。
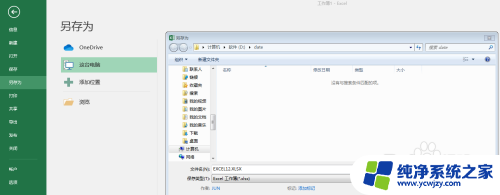
4.将新建的EXCEL6.xls和EXCEL12.XLSX,复制到C:\Windows\ShellNew目录下。
5.按快捷键WIN+R,输入“regedit”,点击“确定”。
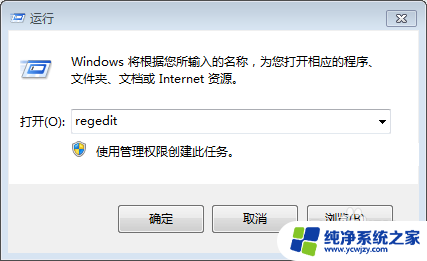
6.在计算机--HKEY_CLASSES_ROOT下找到.xls和.xlsx
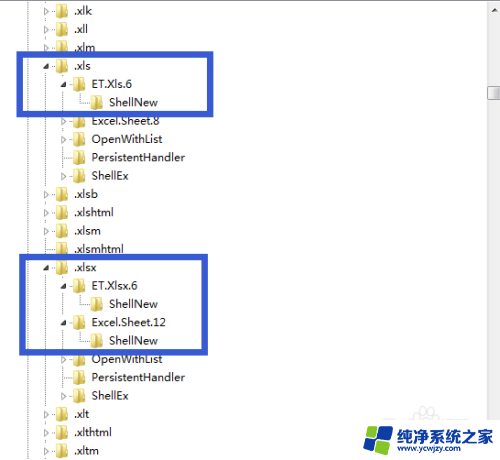
7.如果是XSL提示错误请查看.xls--ET.Xls.6--ShellNew。
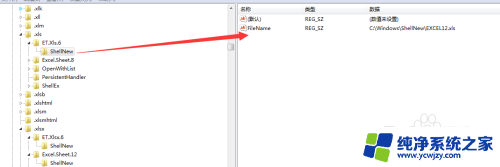
8.双击打开FileName,将数值数据改为C:\Windows\ShellNew\EXCEL6.xls
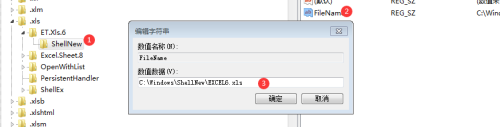
9.如果是XSLS提示错误,请查看.xls--ET.Xlsx.6--ShellNew。双击打开FileName,将数值数据改为C:\Windows\ShellNew\EXCEL12.XLSX
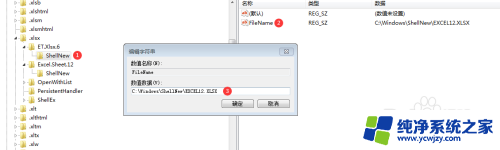
10.最后就是在桌面右键分别新建工作表.xls和.xlsx,试着分别打开,看是否提示错误。如果不在提示,那么恭喜你,这个问题就顺利解决了。
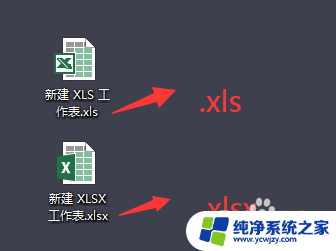
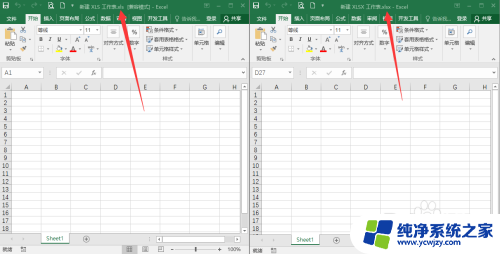
以上是解决Excel文件格式和扩展名不匹配导致打开乱码的方法,如果遇到这种情况,您可以按照以上步骤解决,非常简单快速。