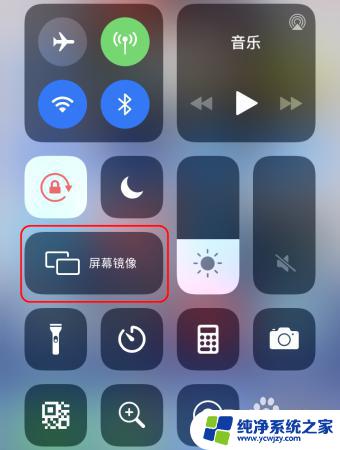苹果手机怎么投屏到win电脑 苹果手机如何通过AirPlay投屏到Win10电脑
苹果手机怎么投屏到win电脑,如今苹果手机已成为许多人生活中不可或缺的一部分,有时我们可能希望将手机上的内容投射到更大的屏幕上,以便与朋友共享或更好地展示。而要实现这一目标,将苹果手机投屏到Windows 10电脑是一个理想的选择。通过AirPlay技术,我们可以轻松地将手机上的音频、视频和图片等内容无线传输到电脑上,从而享受更好的观看和使用体验。接下来让我们一起探索一下如何实现这一投屏功能。
具体方法:
1.
首先大前提是手机要与电脑在同一个Wifi下,一般也就是说连着同一个WiFi网络。

2.win10系统本身也是支持投屏的。我们打开设置,点击“系统”图标。
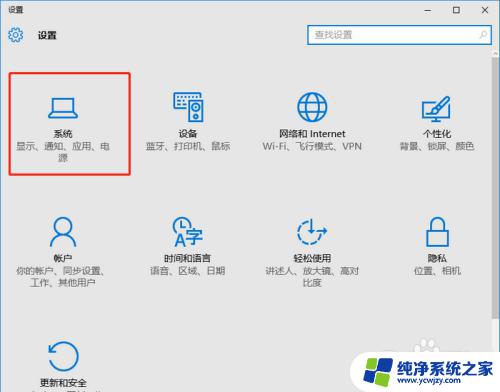
3.选择左侧工具栏的“投影到这台电脑”一项。
4.在当前页面选择“当你同意时,With电脑和手机可以投影到这台电脑”下拉菜单。选择“所有位置都可用”这一项。
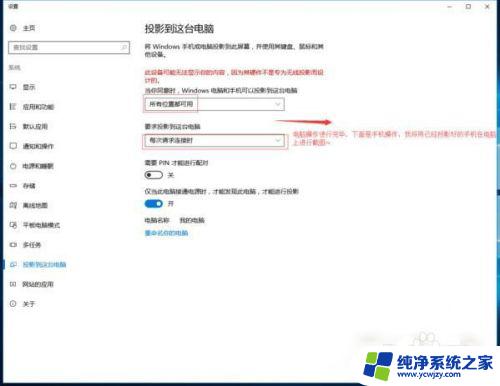
5.iOS系统有AirPlay技术,只需启用该镜像功能,就实时操作手机投屏到电脑上。
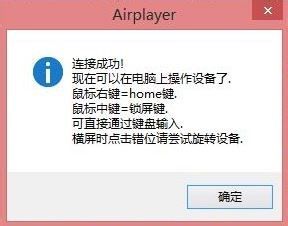
6.在设置中或者上拉找到“控制中心”点击“AirPlay”进行下一步操作。
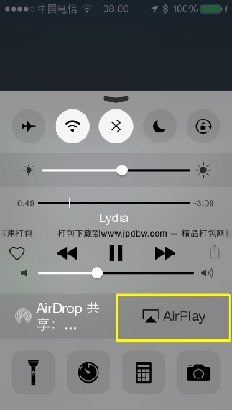
7.在“AirPlay”选项的界面中,扫描可连接设备。找到要连接的电脑的ID名称,点击即可进行连接。
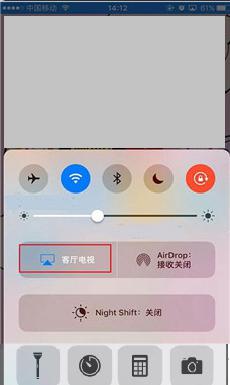
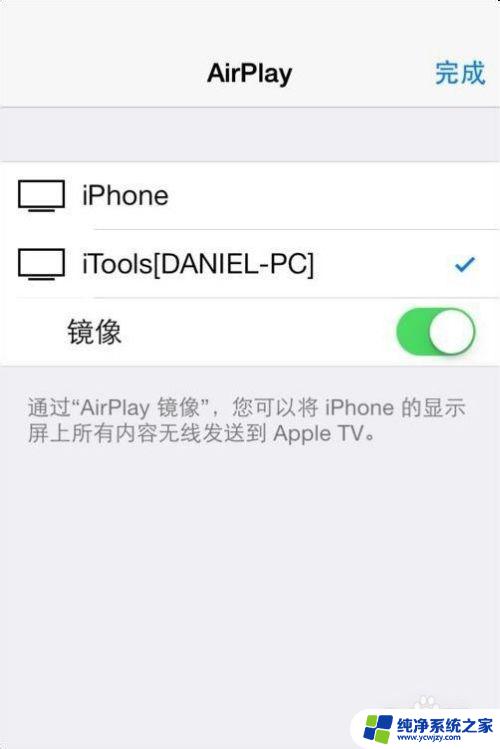
8.需要结束投屏,我们可以关掉电脑上的投屏界面或者点击手机上的停止镜像。这样便可以结束手机投屏。
以上是将苹果手机投屏到Windows电脑的全部内容,如果您还有不理解的地方,请根据小编提供的方法操作,希望本文能够帮助到您。