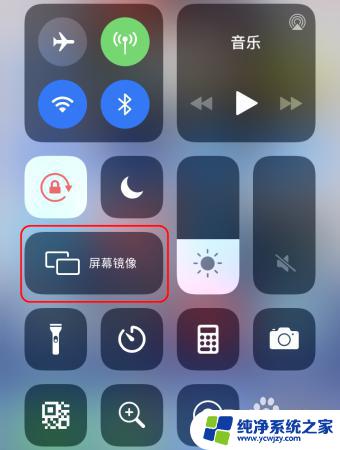苹果手机投屏到小新电脑 苹果手机如何通过AirPlay投屏到Win10电脑上
现苹果手机已成为许多人生活中不可或缺的一部分,有时我们可能会面临一个问题,那就是想要将苹果手机上的内容投射到我们的Win10电脑上。幸运的是通过AirPlay技术,我们可以轻松实现苹果手机投屏到小新电脑的愿望。AirPlay是苹果公司开发的一种无线传输技术,它允许用户将音频、视频和照片从苹果设备直接传输到其他设备上。在本文中我们将探讨如何使用AirPlay将苹果手机投屏到Win10电脑上,让我们一起来看看吧!
操作方法:
1.
首先大前提是手机要与电脑在同一个Wifi下,一般也就是说连着同一个WiFi网络。

2.win10系统本身也是支持投屏的。我们打开设置,点击“系统”图标。
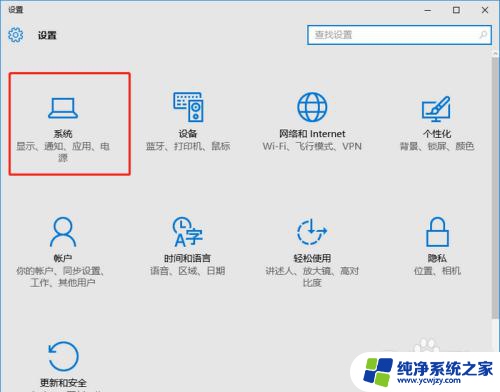
3.选择左侧工具栏的“投影到这台电脑”一项。
4.在当前页面选择“当你同意时,With电脑和手机可以投影到这台电脑”下拉菜单。选择“所有位置都可用”这一项。
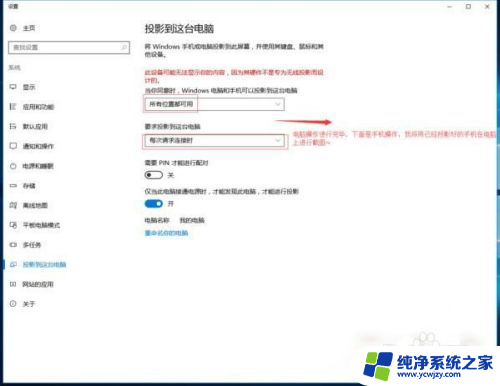
5.iOS系统有AirPlay技术,只需启用该镜像功能,就实时操作手机投屏到电脑上。
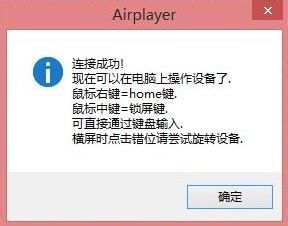
6.在设置中或者上拉找到“控制中心”点击“AirPlay”进行下一步操作。
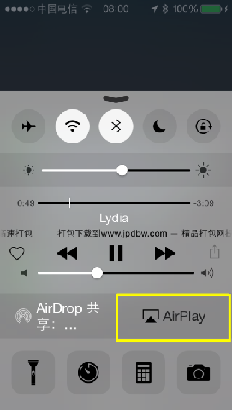
7.在“AirPlay”选项的界面中,扫描可连接设备。找到要连接的电脑的ID名称,点击即可进行连接。
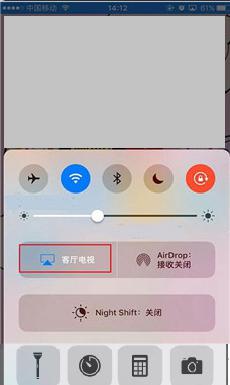
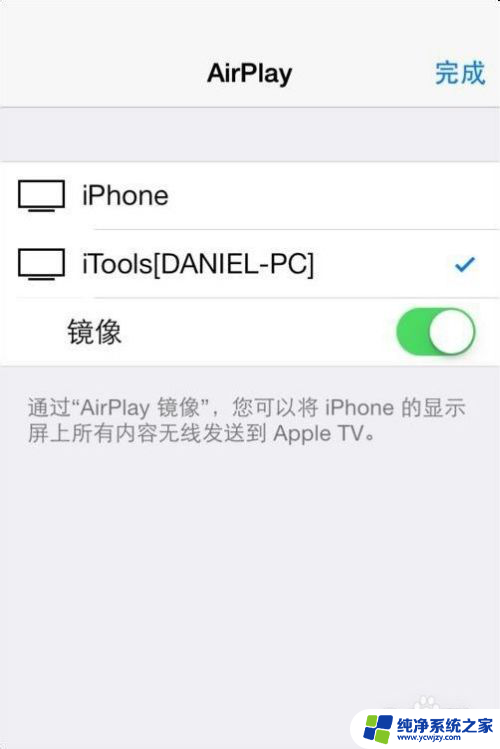
8.需要结束投屏,我们可以关掉电脑上的投屏界面或者点击手机上的停止镜像。这样便可以结束手机投屏。
以上就是苹果手机投屏到小新电脑的全部内容,如果遇到这种情况,可以按照以上步骤解决,非常简单快速。