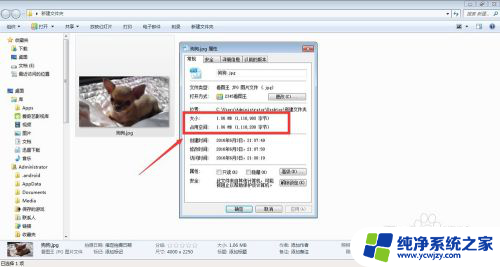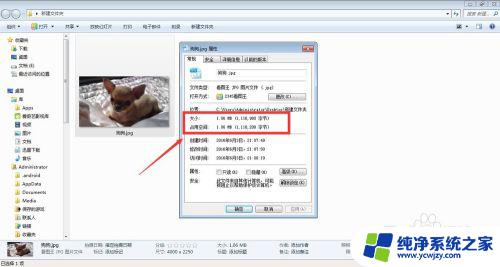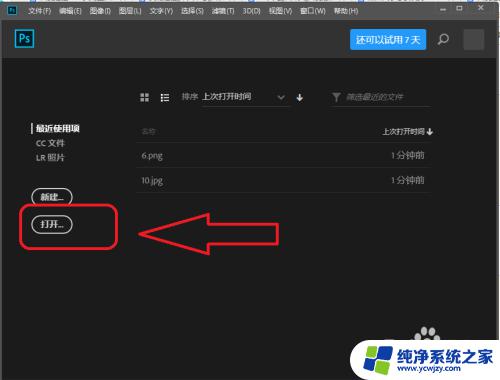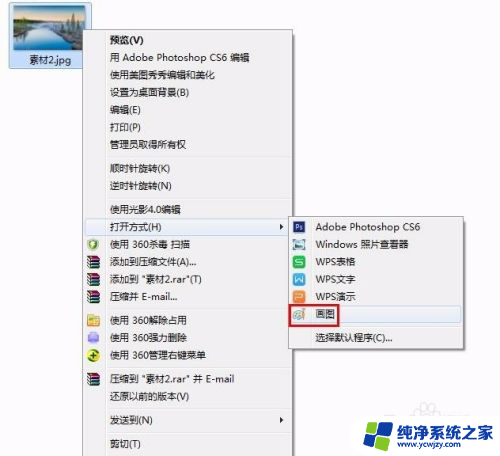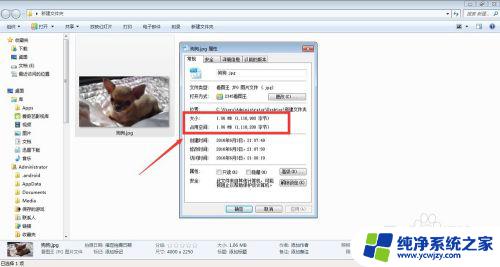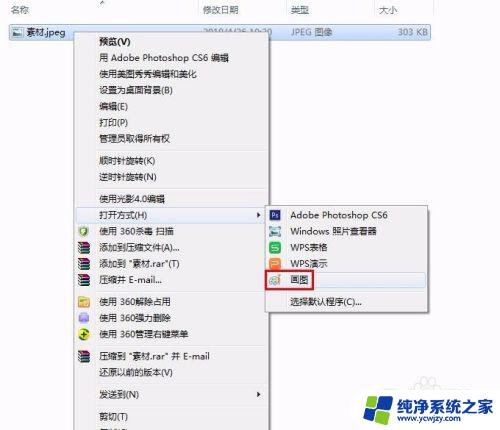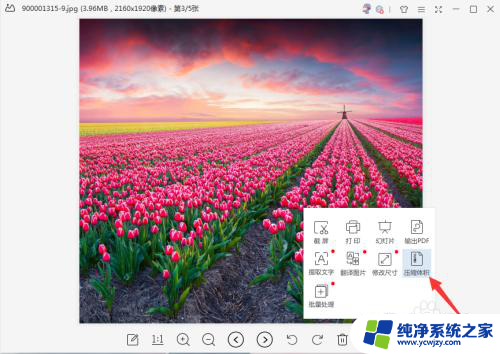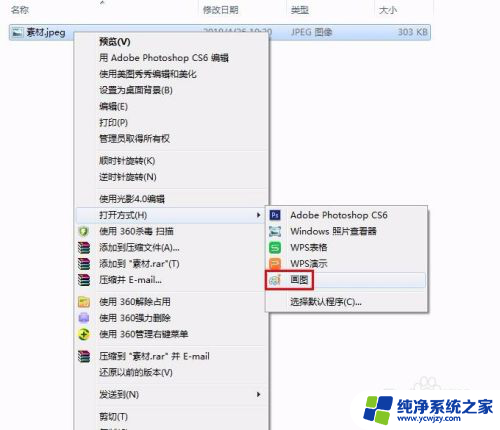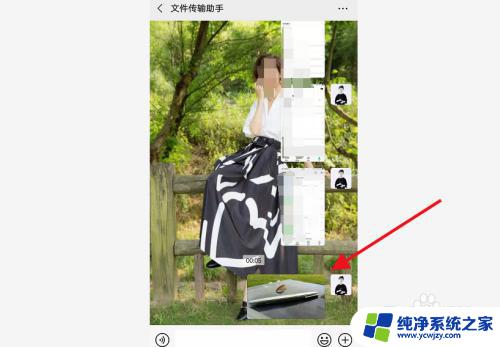怎么样修改照片大小 修改照片内存占用
怎么样修改照片大小,在现如今的社交媒体时代,拍摄和分享照片已经成为我们生活中的重要一环,有时候我们可能会遇到照片过大或内存占用过多的问题。当我们需要通过电子邮件、社交平台或是上传到云端存储时,过大的照片可能会导致传输速度缓慢或者存储空间不足。了解如何修改照片的大小和减少照片的内存占用已经变得至关重要。在本文中我们将介绍一些简单而有效的方法来修改照片的大小和减少照片的内存占用,以便更好地满足我们的需求。
方法如下:
1.查看照片原尺寸
首先,我们找到想要处理的图片。右击图片查看属性,在属性界面上可以清楚的看到图片的大小,如小编下面举例的这张照片,大小为1M左右。
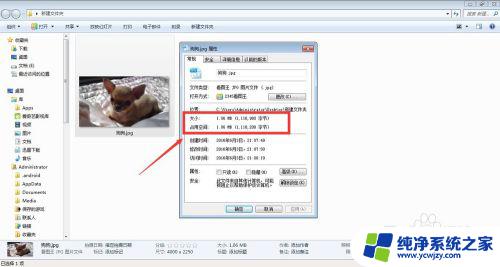
2.打开方式——画图
平时我们都是直接双击图片打开图片的,现在我们换一下图片的打开方式。在照片缩略图上右击,选择打开方式--画图。画图是电脑系统自带的软件,一定会有的。
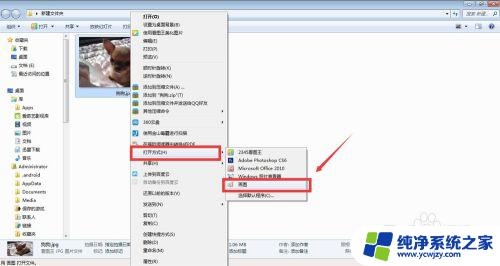
3.重新调整尺寸
在画图界面上找到“重新调整尺寸”的选项,单击打开此面板。可以看到,在这里我们可以很方便的调整图片大小。
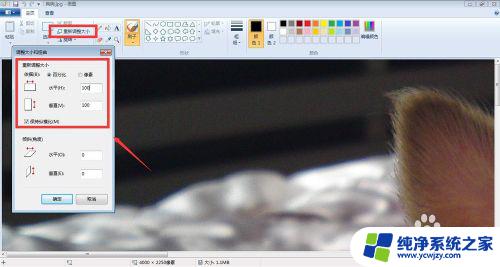
4.修改大小(kb)
如果你只是单纯的想要修改照片的尺寸,那么选择重新调整大小中的“百分比”即可。可以直接修改照片的水平,竖直百分比。一般情况下,将其调节为50%可以使照片大小缩小到原本的60~70%。
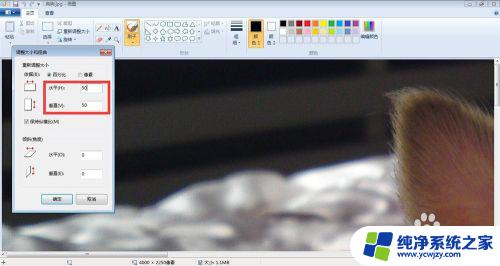
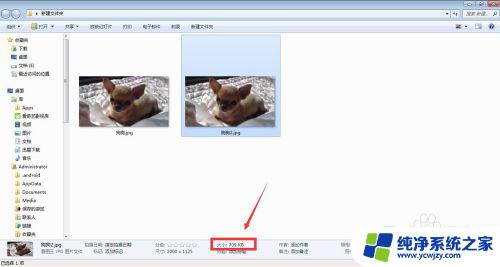
5.修改像素(aa X bb)
有些网站会强制规定上传图片的像素,包括长宽比。这个时候我们需要修改照片的像素,即在重新调整大小中选择“像素”。
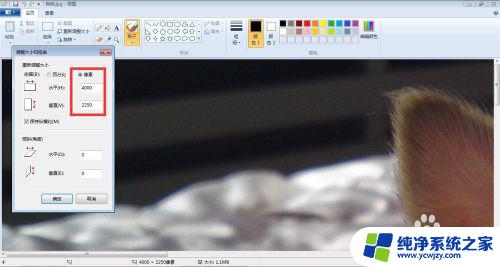
6.去掉“约束长宽比“
注意,打开画图后默认修改图像大小是约束长宽比的。如果你想要把照片的像素改成某一定值,需要去掉“约束长宽比”之前的勾然后再进行修改。
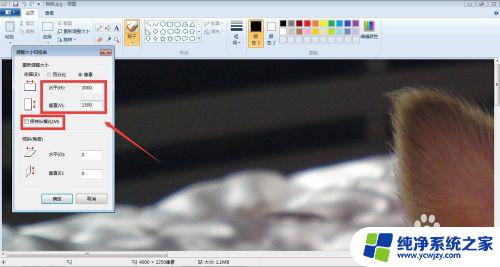
7.保存图片
修改照片大小我们需要保存照片。建议大家选择另存为图片,这样就不会影响原图了。在画图窗口左上角有个倒三角的按钮,点击即可选择“另存为”进行保存。
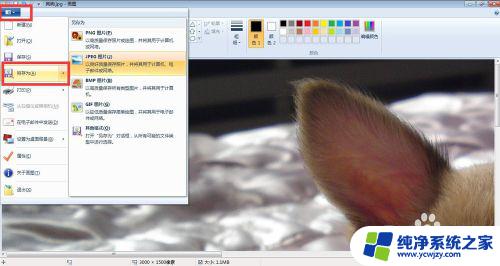
8.注意
1,修改图片大小或多或少会影响照片质量,请在保存原图后慎重操作。
2,修改图片像素不一定会改变图片大小,如果你既需要修改图片大小也需要修改纵横比,可以分两步进行操作。
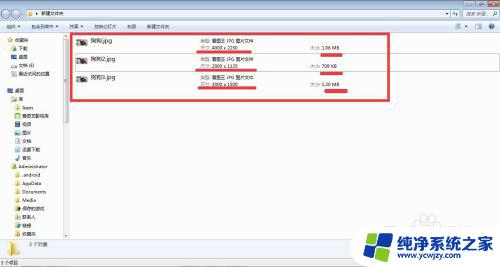
以上是如何调整照片大小的全部内容,如果您遇到这种情况,可以按照我们提供的方法进行解决,希望我们的方法能够帮助到您。