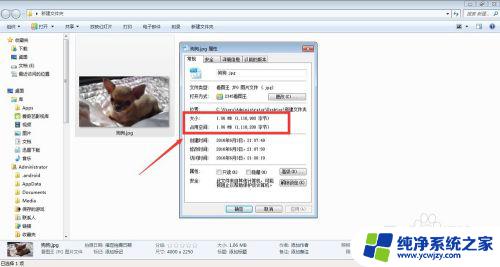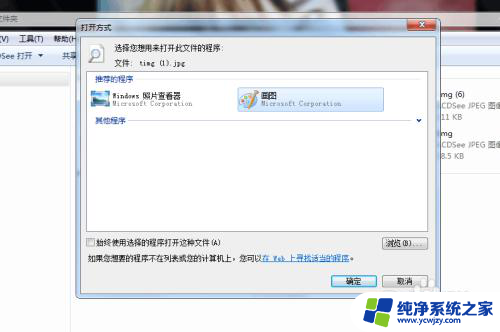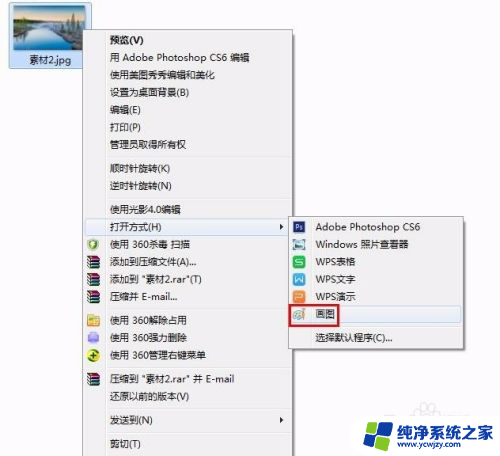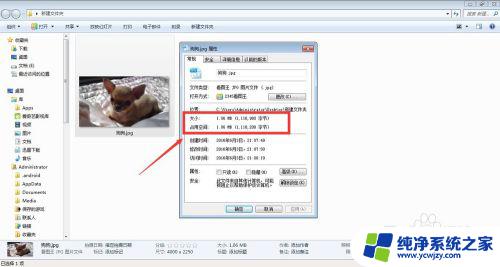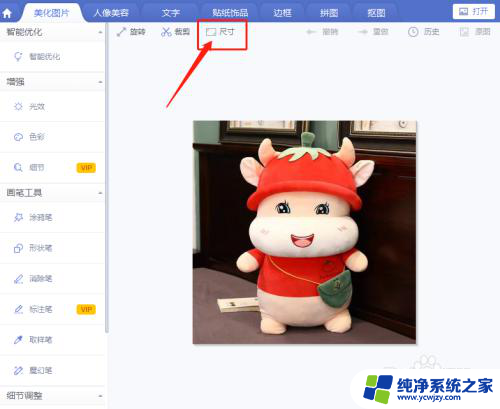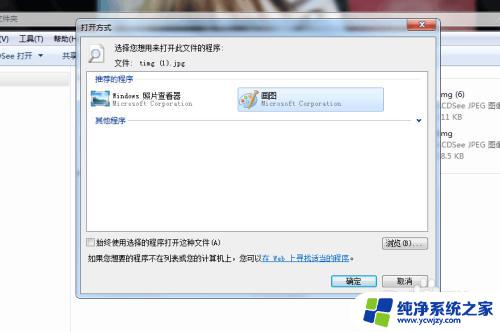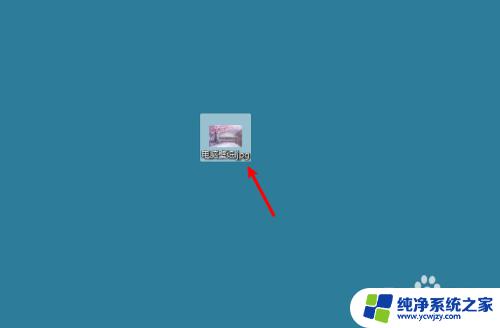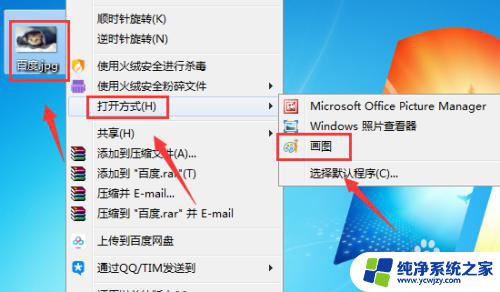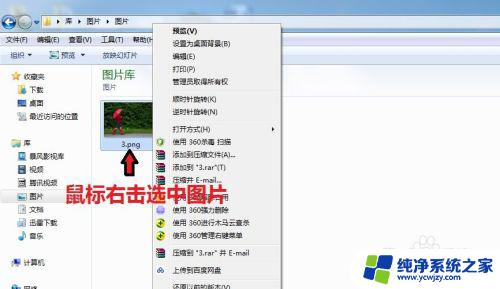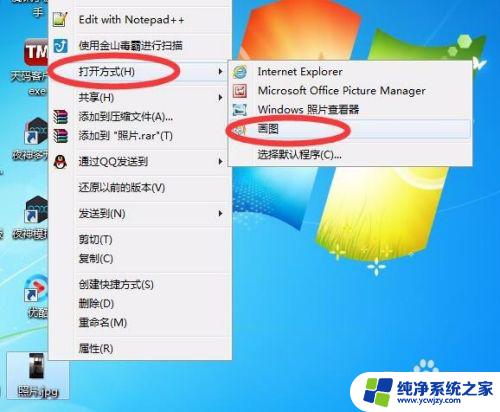如何改照片格式大小 修改照片内存和尺寸的步骤
在现代社交媒体的盛行下,我们常常需要对照片进行格式大小的修改,以适应不同的平台和需求,对于不熟悉图片编辑软件的人来说,如何改变照片的格式大小、修改照片的内存和尺寸可能会成为一项挑战。幸运的是有一些简单的步骤可以帮助我们轻松地完成这些操作,让我们的照片在网络世界中展现出最佳的效果。接下来我将为大家详细介绍如何进行这些操作,让我们一起来探索吧!
具体方法:
1.查看照片原尺寸
首先,我们找到想要处理的图片。右击图片查看属性,在属性界面上可以清楚的看到图片的大小,如小编下面举例的这张照片,大小为1M左右。
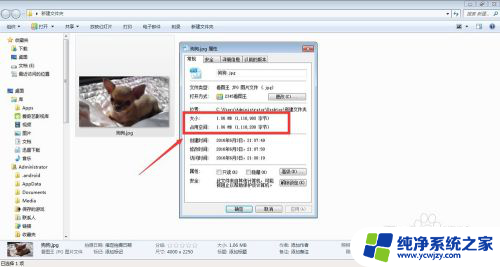
2.打开方式——画图
平时我们都是直接双击图片打开图片的,现在我们换一下图片的打开方式。在照片缩略图上右击,选择打开方式--画图。画图是电脑系统自带的软件,一定会有的。
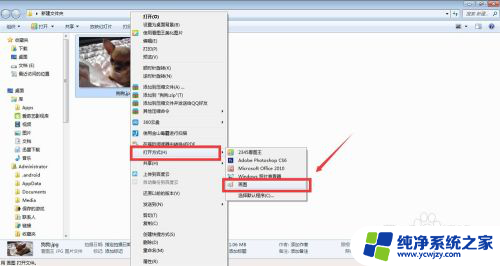
3.重新调整尺寸
在画图界面上找到“重新调整尺寸”的选项,单击打开此面板。可以看到,在这里我们可以很方便的调整图片大小。
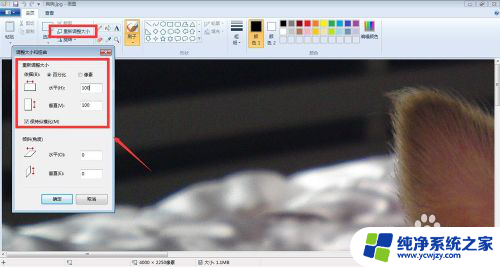
4.修改大小(kb)
如果你只是单纯的想要修改照片的尺寸,那么选择重新调整大小中的“百分比”即可。可以直接修改照片的水平,竖直百分比。一般情况下,将其调节为50%可以使照片大小缩小到原本的60~70%。
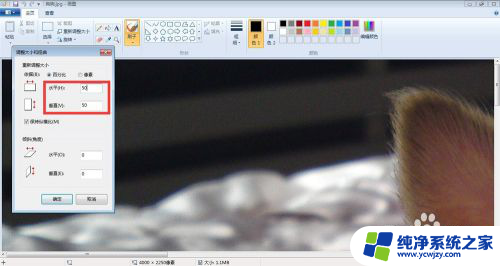
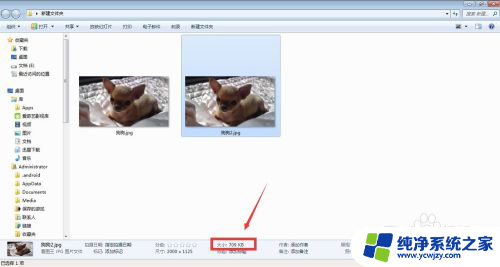
5.修改像素(aa X bb)
有些网站会强制规定上传图片的像素,包括长宽比。这个时候我们需要修改照片的像素,即在重新调整大小中选择“像素”。
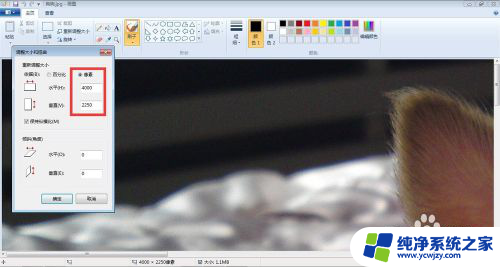
6.去掉“约束长宽比“
注意,打开画图后默认修改图像大小是约束长宽比的。如果你想要把照片的像素改成某一定值,需要去掉“约束长宽比”之前的勾然后再进行修改。
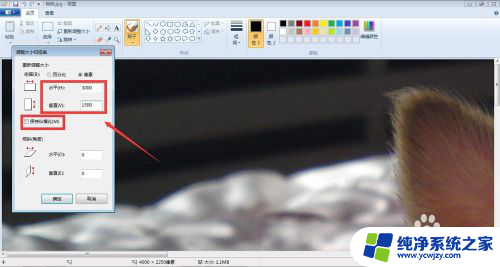
7.保存图片
修改照片大小我们需要保存照片。建议大家选择另存为图片,这样就不会影响原图了。在画图窗口左上角有个倒三角的按钮,点击即可选择“另存为”进行保存。
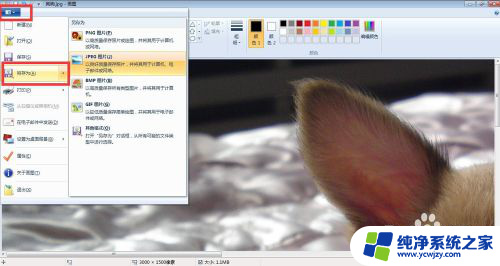
8.注意
1,修改图片大小或多或少会影响照片质量,请在保存原图后慎重操作。
2,修改图片像素不一定会改变图片大小,如果你既需要修改图片大小也需要修改纵横比,可以分两步进行操作。
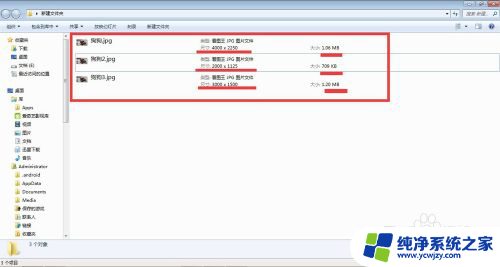
以上就是如何调整照片格式和大小的全部内容,如果你也遇到了同样的情况,可以参照这些方法来处理,希望对大家有所帮助。