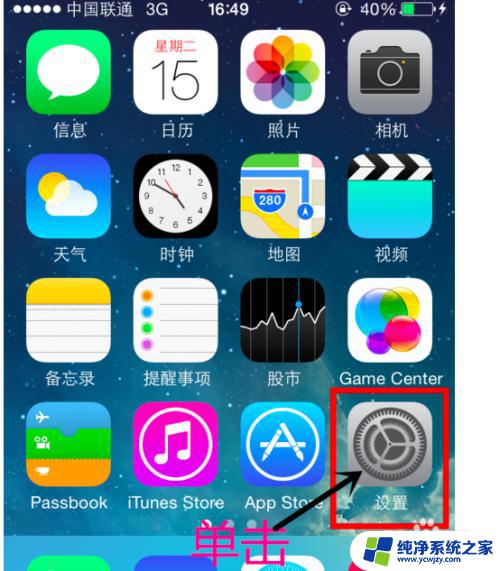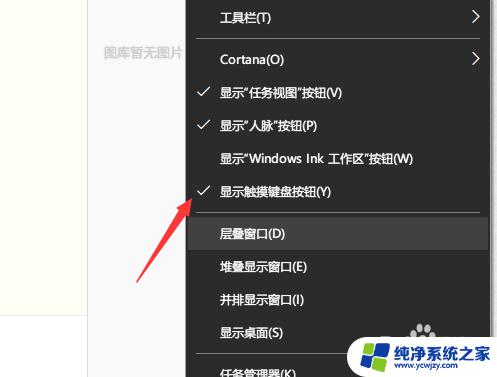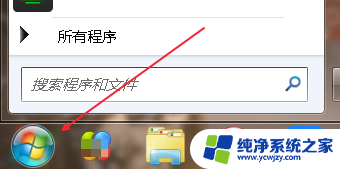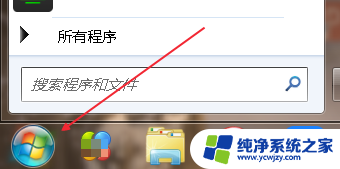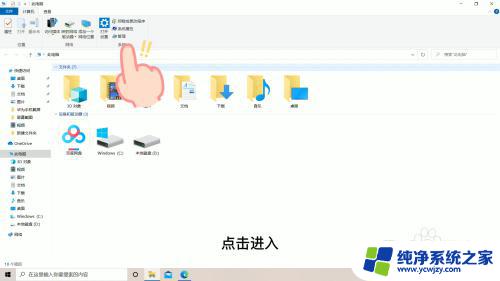键盘坏了怎么调出软键盘 电脑软键盘如何调出
当我们在使用电脑时,偶尔会遇到键盘出现故障的情况,这时候就需要我们知道如何调出软键盘来继续操作,软键盘是一种虚拟的键盘界面,通过点击屏幕上的图标或者使用鼠标进行输入。它可以在键盘损坏或者无法正常使用的情况下,提供一种替代的输入方式。究竟如何调出电脑的软键盘呢?下面我们将一起来了解一下。
操作方法:
1.首先我们找到任务栏左下角的开始,点击开始,如图。
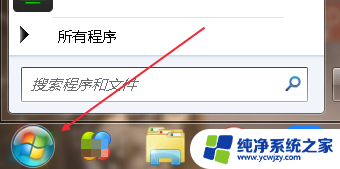
2.从开始菜单里可以找到控制面板,有的系统里开始点开有个齿轮状的标志。点击也能找到控制面板,如图。
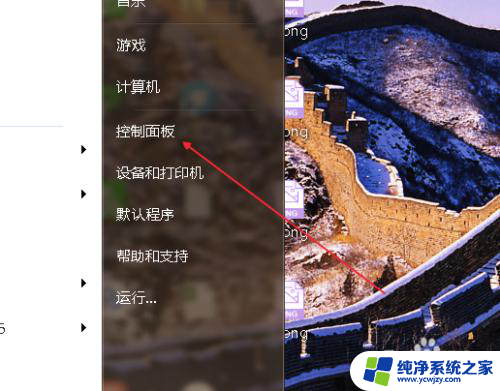
3.进入控制面板之后,找到“轻松访问中心”如图。
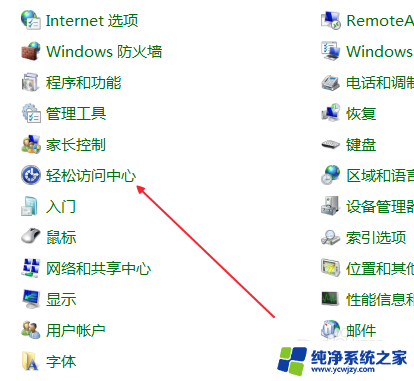
4.点击进入“轻松访问中心”我们看到一个“启动屏幕键盘”按钮,如图。
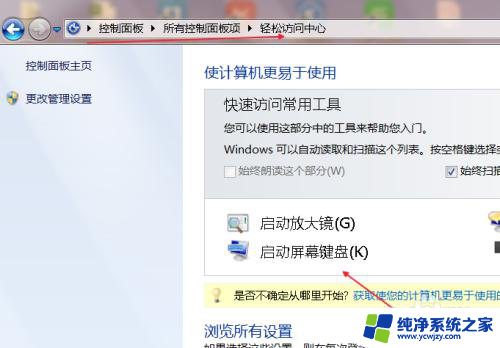
5.点击启动屏幕键盘之后,屏幕键盘马上就会弹出来了,如图。

6.还有一种方法,就是鼠标点击一下电脑屏幕。这时候弹出输入法工具条,如图。
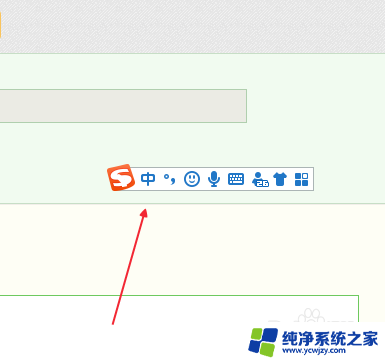
7.点击软键盘样式的图标,如图。
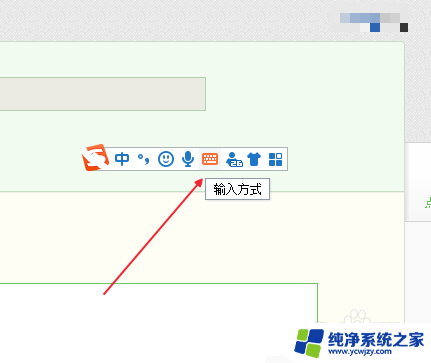
8.然后单击软键盘,这时候软键盘就弹出来了,如图。
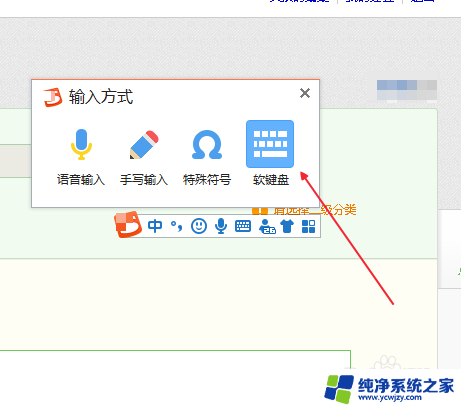
9.最后我们可以用两种方法调出软键盘,任意选择一种使用就好的。
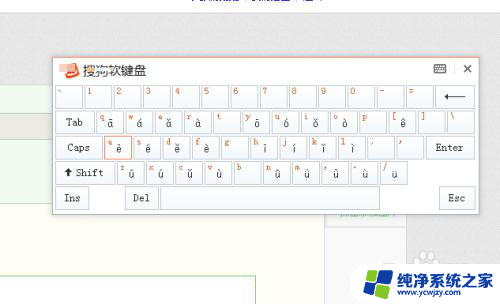

以上就是键盘无法正常工作时如何调出软键盘的全部内容,如果您遇到这种情况,可以按照以上方法来解决问题,希望这些方法对大家有所帮助。