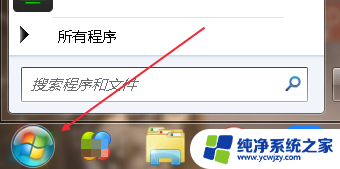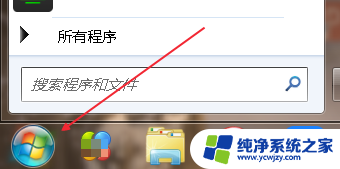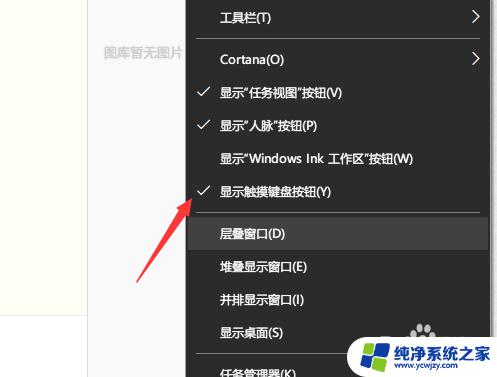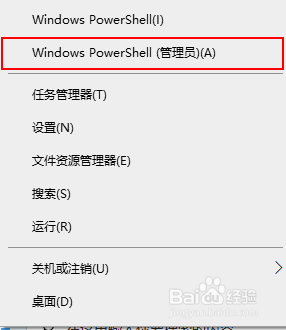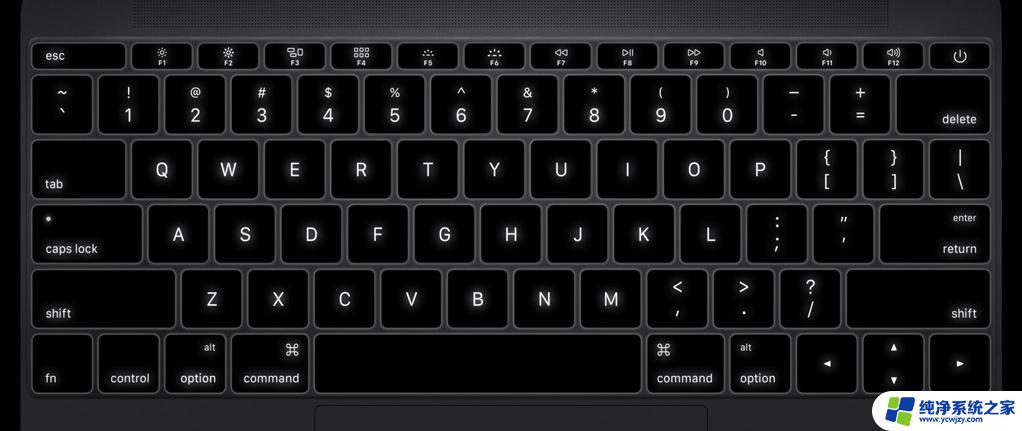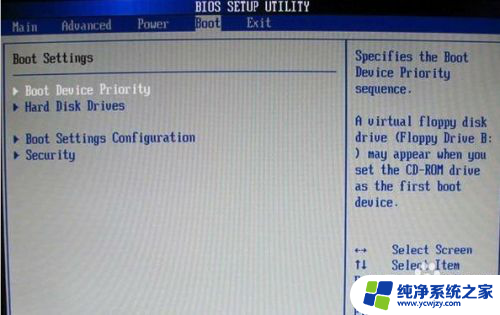电脑怎么设置软键盘 电脑软键盘如何启用
电脑怎么设置软键盘,在当今数字化时代,电脑已经成为人们生活中不可或缺的工具,对于一些用户来说,使用电脑软键盘可能会存在一些困惑。如何设置电脑软键盘并启用它呢?本文将为大家介绍一些简单的方法,帮助大家轻松解决这个问题。无论是新手还是有一定电脑基础的用户,都能够通过本文了解到一些实用的技巧和步骤,从而更加便捷地使用电脑软键盘。接下来让我们一起来探索吧!
具体方法:
1.首先我们找到任务栏左下角的开始,点击开始,如图。
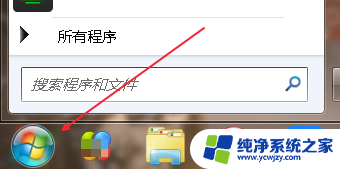
2.从开始菜单里可以找到控制面板,有的系统里开始点开有个齿轮状的标志。点击也能找到控制面板,如图。
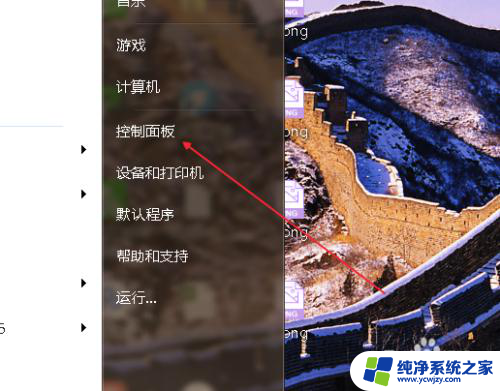
3.进入控制面板之后,找到“轻松访问中心”如图。
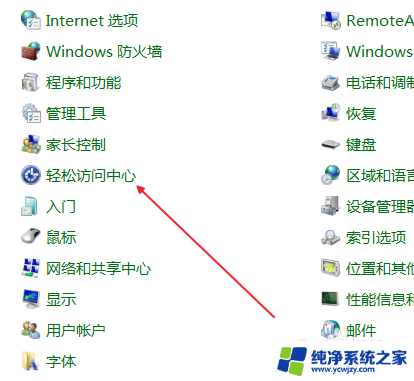
4.点击进入“轻松访问中心”我们看到一个“启动屏幕键盘”按钮,如图。
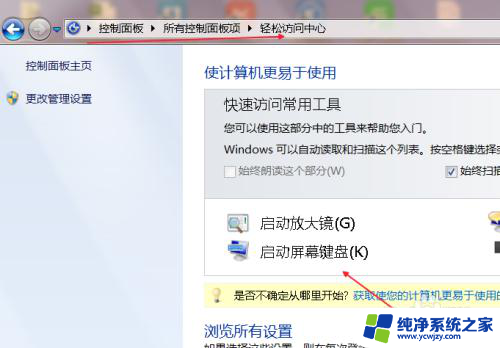
5.点击启动屏幕键盘之后,屏幕键盘马上就会弹出来了,如图。

6.还有一种方法,就是鼠标点击一下电脑屏幕。这时候弹出输入法工具条,如图。
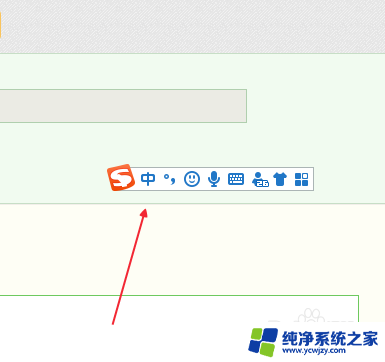
7.点击软键盘样式的图标,如图。
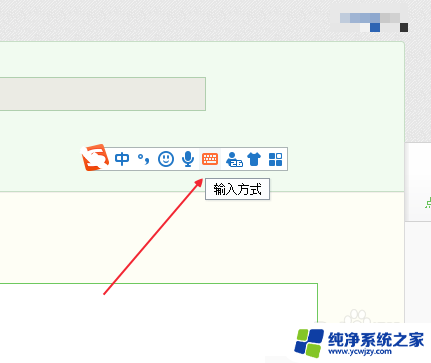
8.然后单击软键盘,这时候软键盘就弹出来了,如图。
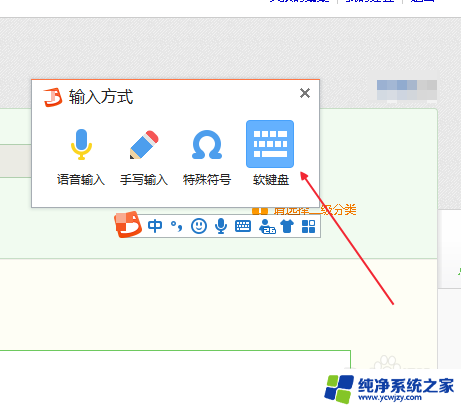
9.最后我们可以用两种方法调出软键盘,任意选择一种使用就好的。
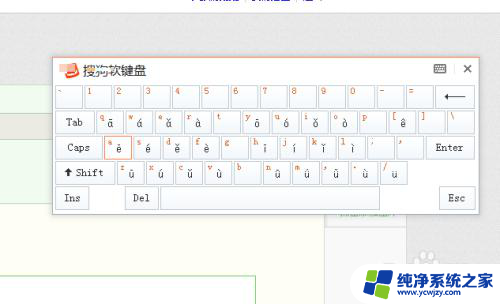

以上是如何设置电脑软键盘的全部内容,如果你遇到这种情况,可以按照以上方法解决,希望这对大家有所帮助。