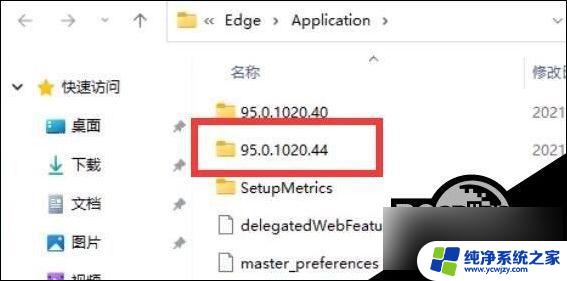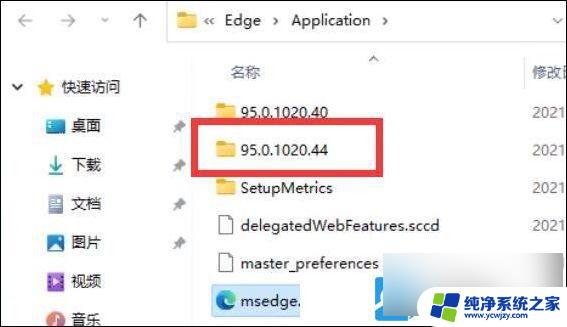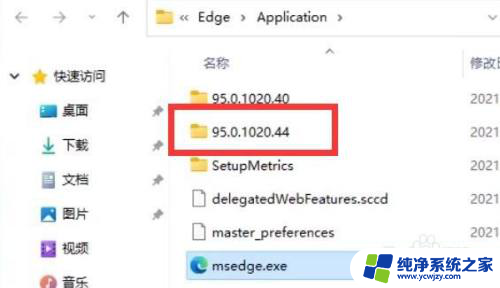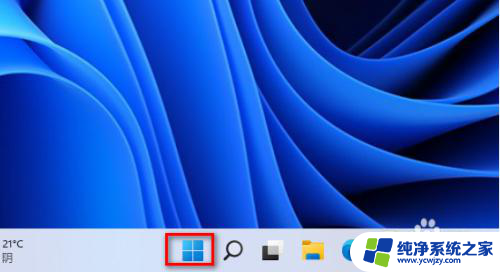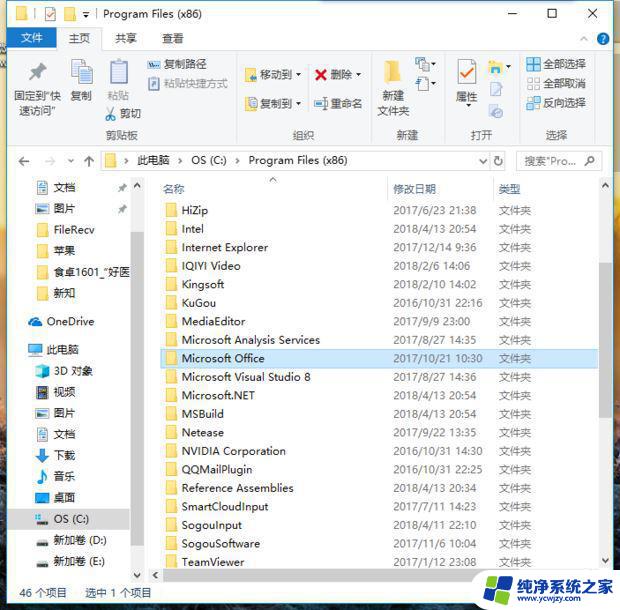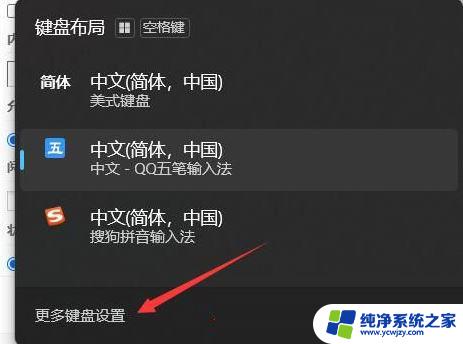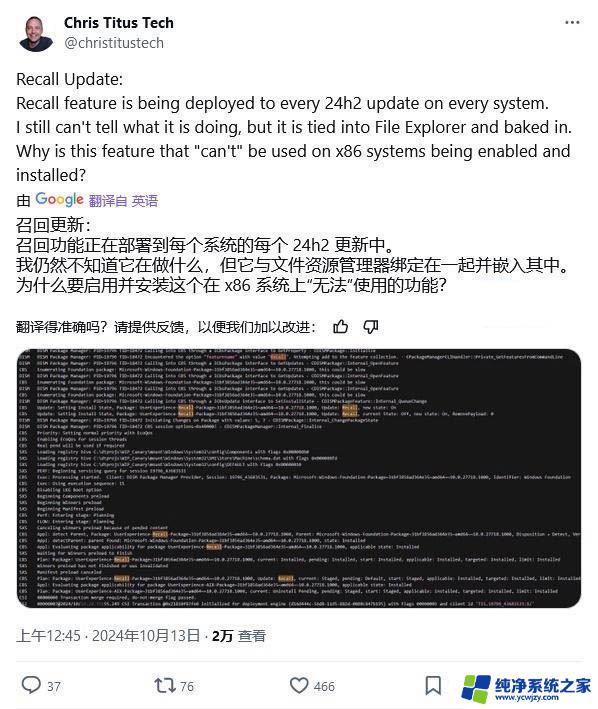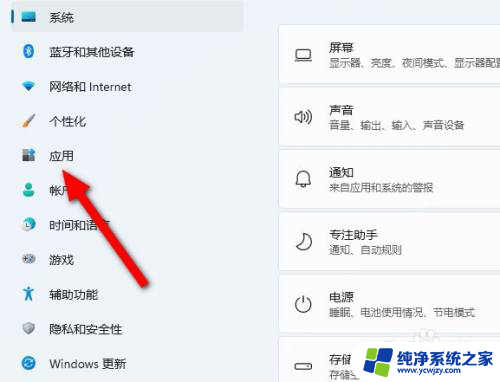win11怎么卸载ea win11自带的edge浏览器如何卸载
随着Windows 11的发布,许多用户开始探索新操作系统中的各种功能和应用程序,有一些用户可能对Windows 11自带的Edge浏览器并不满意,希望卸载它并使用其他浏览器。如何在Windows 11中卸载Edge浏览器呢?在本文中我们将探讨针对这一问题的解决方案。无论是出于个人偏好还是其他原因,了解如何卸载Edge浏览器对于那些希望在Windows 11中使用其他浏览器的用户来说都是十分有用的。
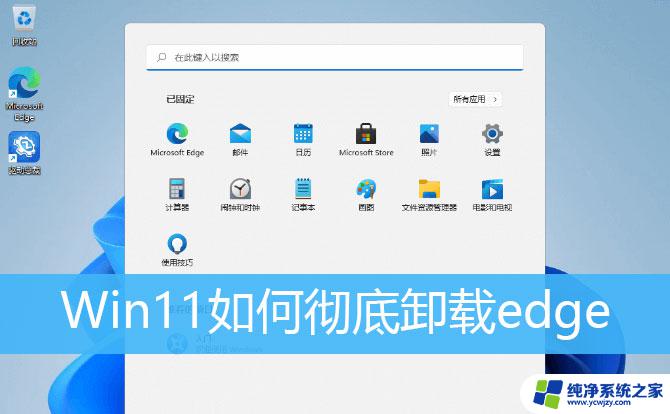
1、首先,需要找到edge浏览器的文件所在位置,再找到最新版本号文件夹,双击进入;
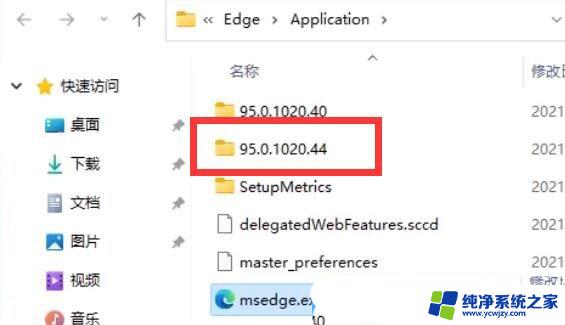
2、接着,找到名称为 Installer 文件夹,双击进入;
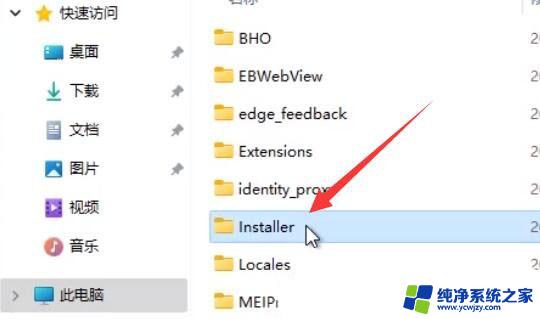
3、按住键盘上的shift 键,再来点击右键,打开的菜单项中,选择在此处打开powershell 窗口(S);
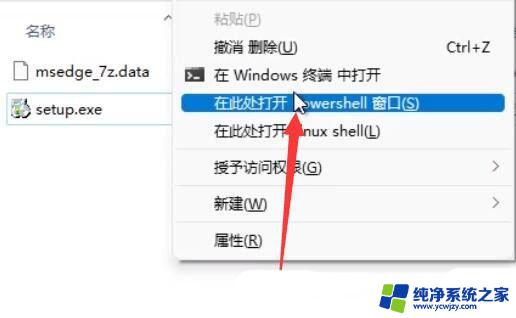
4、Windows PowerShell窗口,输入以下命令:.\setup.exe -uninstall -system-level -verbose-logging -force-uninstall
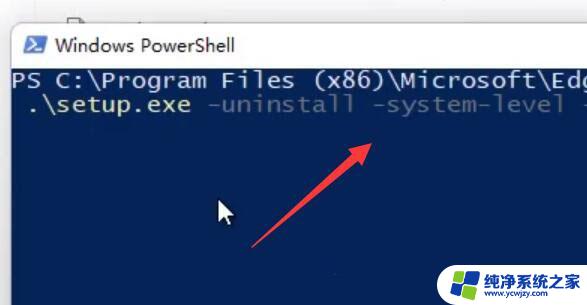
5、命令执行完成后,返回edge浏览器的文件所在位置,就可以发现edge浏览器已经被成功卸载;
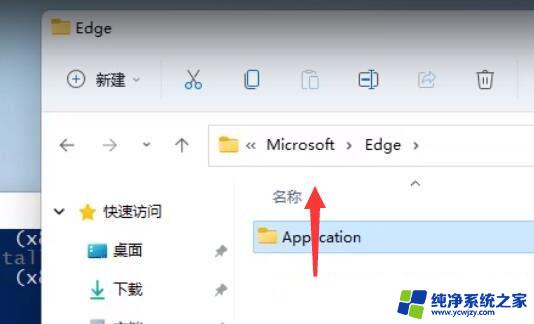
首先在Windows11系统打开edge浏览器,然后点击edge浏览器右上角的更多按钮。在弹出的下拉菜单中依次点击帮助和反馈/关于Microsoft edge菜单项。
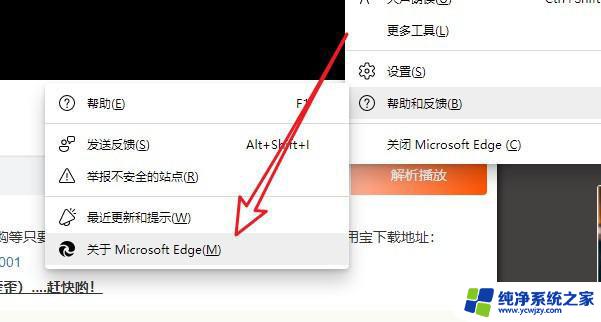
这时就会打开edge浏览器的关于窗口,在窗口中可以看到当前edge浏览器的版本号。我们选中版本号后按下Ctrl+C组合键复制该版本号信息。
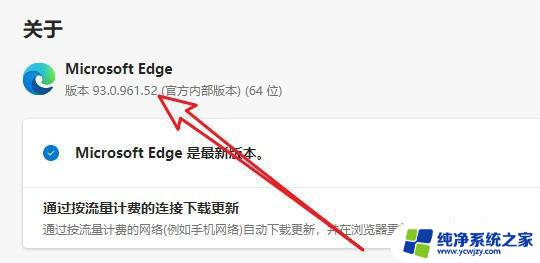
接下来返回到Windows11系统桌面,点击菜单中的Windows PowerShell(管理员)菜单项
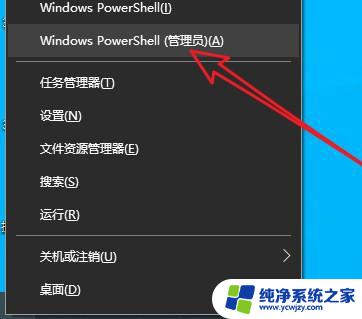
然后在打开的Windows Powershell窗口中输入命令:
cd %PROGRAMFILES(X86)%\Microsoft\Edge\Application\93.0.961.52\Installer
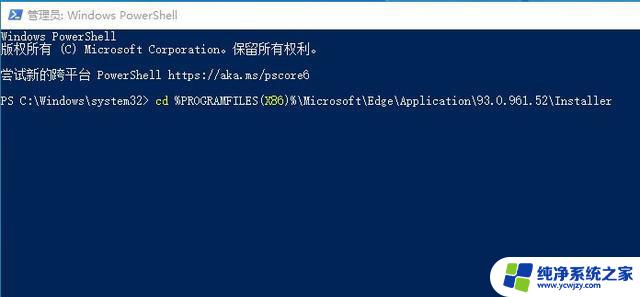
注意在使用命令的时候,笔者的edge浏览器版本号为93.0.961.52,所以命令中使用了该版本号,大家在使用的时候记得要修改该版本号信息哦。
最后我们还需要再接着输入edge浏览器的卸载命令:
setup--uninstall--force-uninstall--system-level
按下回车后就可以卸载Windows11系统下的edge浏览器了,这样我们的Windows11系统即可彻底的卸载了edge浏览器。
如果以后想再在Windows11系统下安装edge浏览器的话,我们只需要打开应用商店。然后找到edge浏览器,接着下载并安装该应用就可以了。
Win11文件夹无法删除访问被拒绝怎么办? win11文件夹删除不掉的解决办法
Win11怎么删除不用的安装包? Win11系统更新安装包的清理方法
Win11怎么删除分区? Win11删除Windows磁盘分区的技巧
以上就是如何卸载EA的全部内容,如果您遇到相同问题,可以参考本文中介绍的步骤进行修复,希望对大家有所帮助。