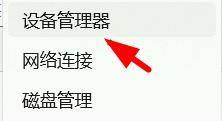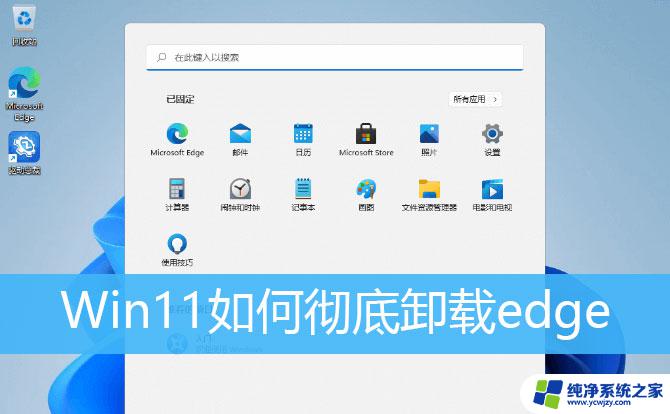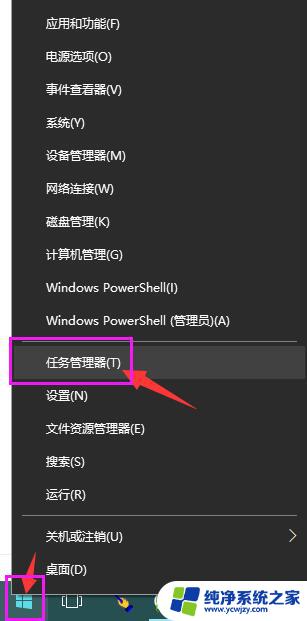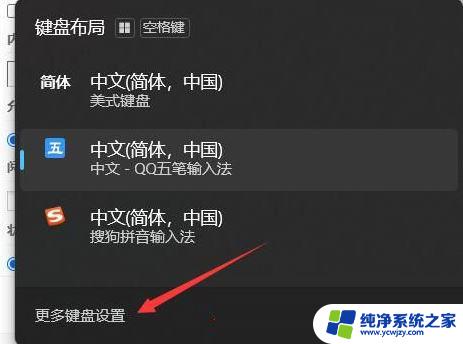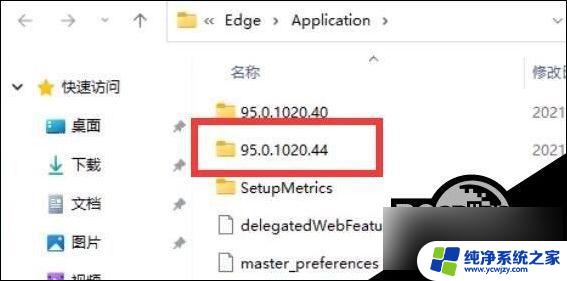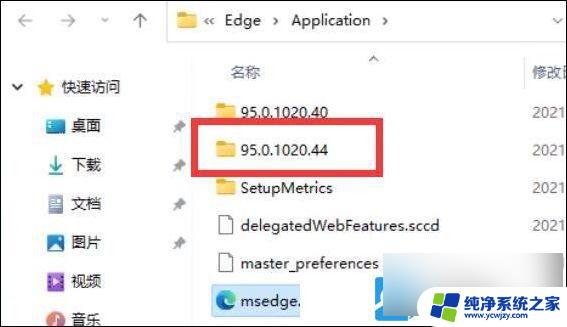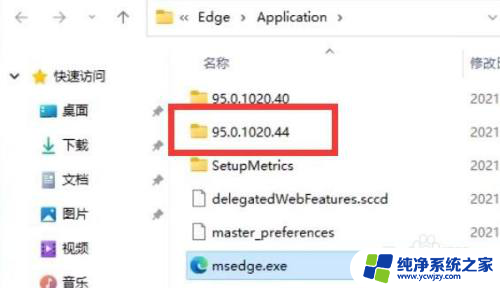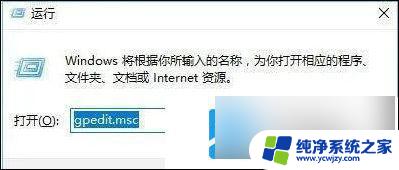win11如何删除edge win11卸载edge教程
Win11作为微软最新发布的操作系统,引起了广泛的关注和讨论,对于一些用户来说,其中内置的Edge浏览器可能并不符合个人使用习惯或需求。如何删除Win11中的Edge浏览器?如何卸载Edge浏览器?本文将为大家介绍一些简单易行的操作方法,帮助用户解决这一问题。无论是出于个人喜好还是其他原因,如果你想在Win11上删除Edge浏览器,那么请继续阅读本文,我们将为您提供详细的教程。
方法如下:
1.第1步:进入edge浏览器的文件所在位置,打开最新版本号的文件夹。
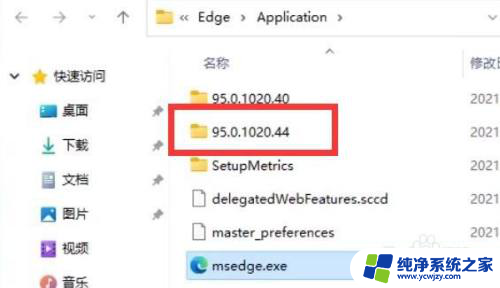
2.第2步:接着打开“install”文件夹
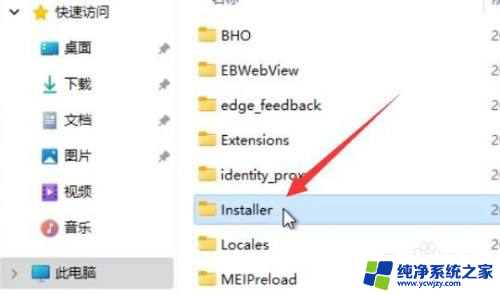
3.第三步:按住键盘“shift”点击鼠标右键,选择“在此处打开powershell窗口”
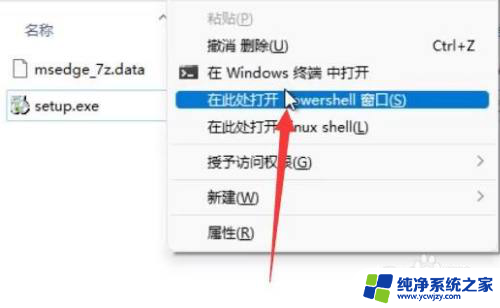
4.第4步:打开后在其中输入“.\setup.exe -uninstall -system-level -verbose-logging -force-uninstall
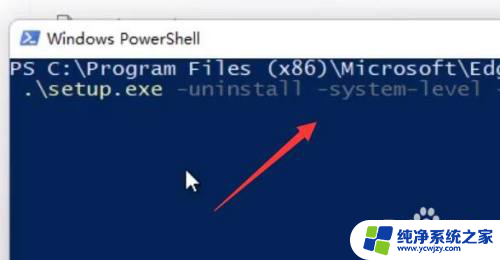
5.第5步:输入完成后,按下键盘回车,就可以完成edge浏览器卸载了。
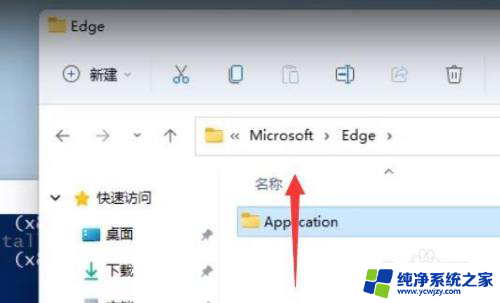
以上就是删除Win11中Edge浏览器的全部内容的方法,如果遇到这种情况,你可以按照以上步骤进行解决,非常简单快速。