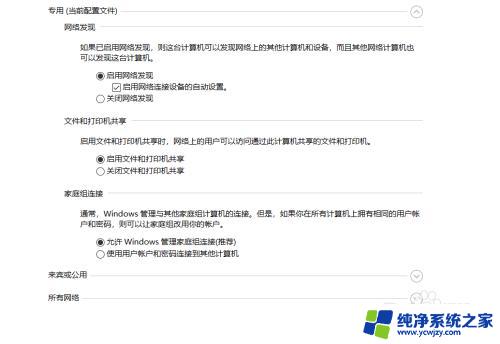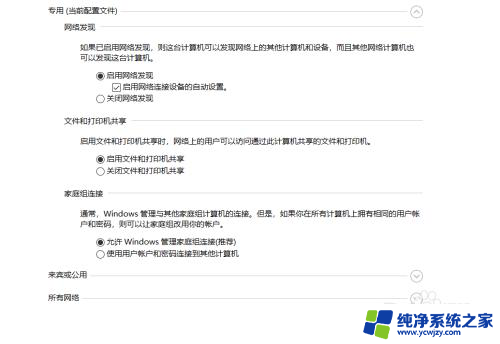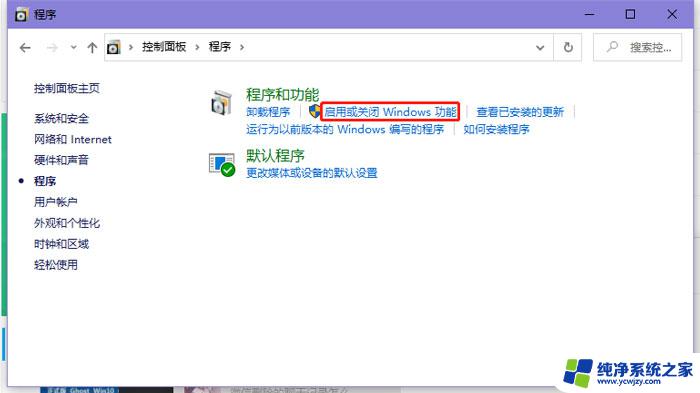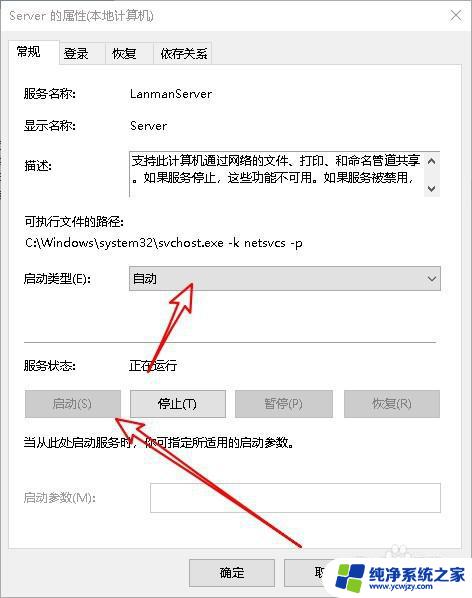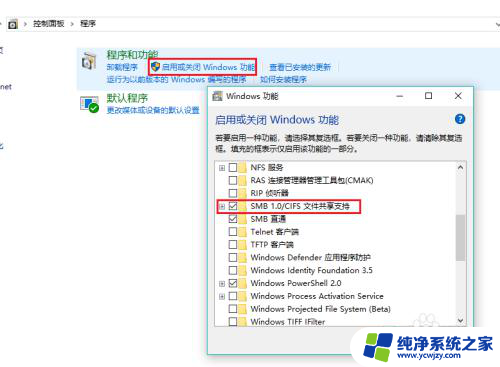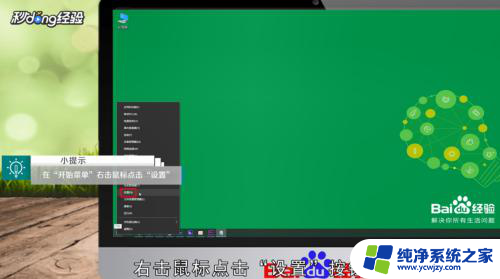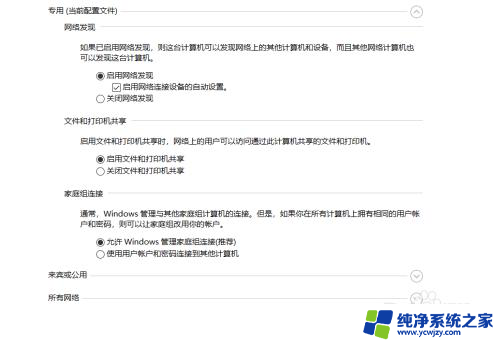win10在局域网看不到其他电脑
Win10在局域网中无法看到其他电脑、无法访问局域网电脑的问题是许多Win10用户都会遇到的困扰,对于这个问题,有很多可能的原因,比如网络设置问题、防火墙设置、共享文件夹权限等。针对这些问题,我们可以通过一些简单的方法来解决,比如检查网络设置、关闭防火墙、共享文件夹权限设置等。通过这些方法,我们可以很快地解决Win10无法访问局域网电脑的问题,让我们的局域网连接更加顺畅。
win10局域网看不到其他的电脑解决方法
方法一
1、在Windows10桌面,右键点击“此电脑”图标,在弹出菜单中选择“属性”菜单项。

2、接下来在打开的网络和共享中心窗口中,我们点击左侧边栏的“更改高级共享设置”快捷链接。
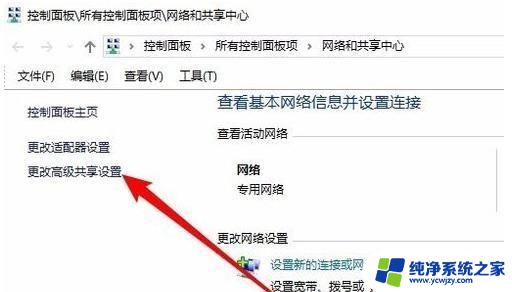
3、在右侧打开的高级共享设置窗口中,我们选择“启用网络发现”与“启用文件和打印机共享”设置项。
方法二
1、快捷键win+r打开运行菜单输入“gpedit、msc”确定,打开“组策略编辑”窗口。
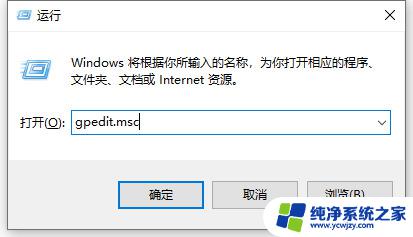
2、依次展开“计算机配置”-“Windows设置”-“安全设置”-“本地策略”-“用户权限分配”,并在右侧窗口中找到“从网络访问此计算机”项并右击选择“属性”。
3、从打开的“从网络访问此计算机 属性”窗口中,保留“Everyone”账户。同时删除其它相关账户,点击“确定”按钮。
4、然后右击“我的电脑”-“管理”。
5、依次展开“服务和应用程序”-“服务”项,右侧找到“Server”服务项并右击。从其右键菜单中选择“属性”项。
6、待打开“Server属性”窗口后,将“启动类型”设置为“自动”,同时点击“启动”按钮以启动此服务。
以上是关于win10在局域网无法看到其他电脑的全部内容,如果有遇到相同情况的用户,可以按照小编的方法来解决。