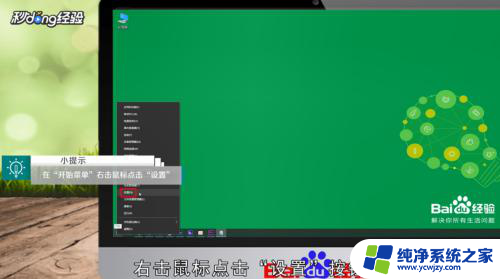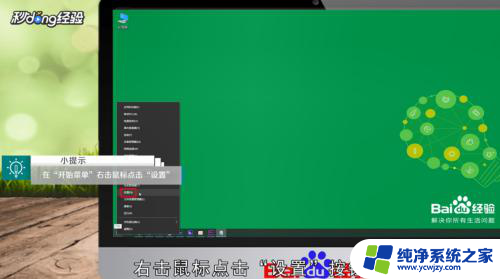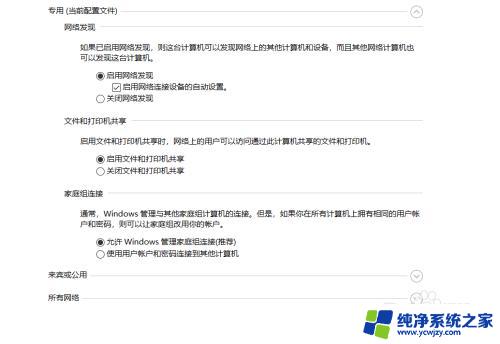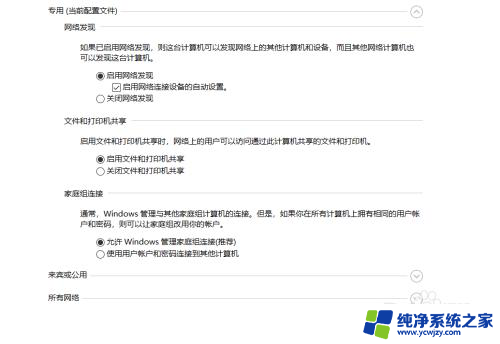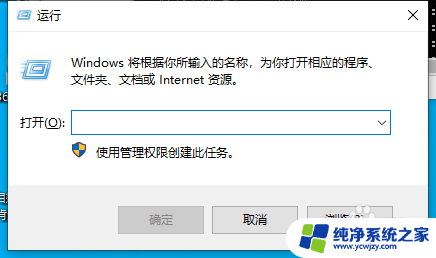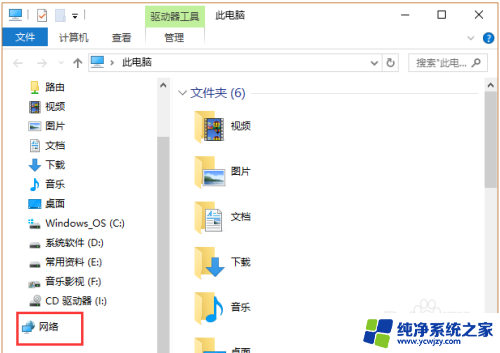win10如何查看局域网内的电脑 怎样在win10中查看局域网内其他设备
更新时间:2024-02-28 17:08:17作者:yang
在日常生活中,我们经常需要查看局域网内的其他设备,以便共享文件、打印文档或者进行局域网游戏,而在Windows 10操作系统中,查看局域网内的电脑也变得更加简单和便捷。通过一些简单的操作,我们可以轻松地发现局域网内的其他设备,方便进行各种网络操作。接下来让我们一起来了解在Win10中如何查看局域网内的电脑吧!
操作方法:
1首先在开始菜单右击鼠标点击“设置”按钮。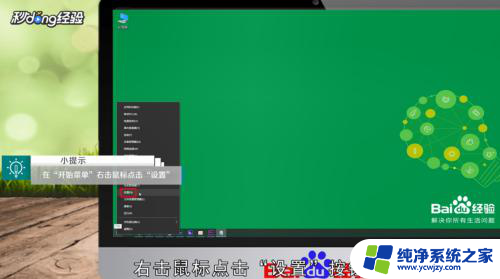 2在设置界面输入并搜索“控制面板”。
2在设置界面输入并搜索“控制面板”。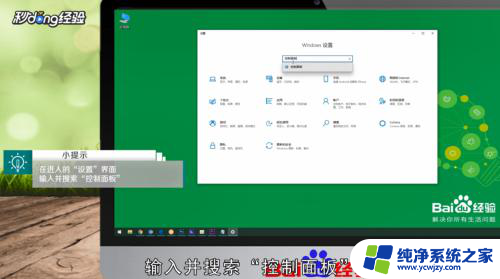 3打开控制面板并进入“网络和Interet”界面。
3打开控制面板并进入“网络和Interet”界面。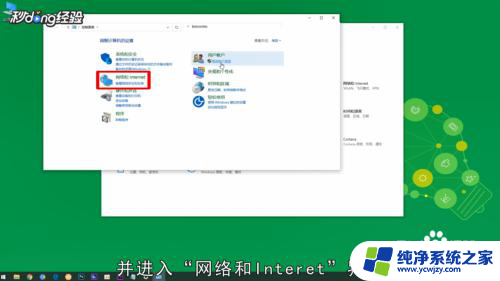 4点击“网络和共享中心”。
4点击“网络和共享中心”。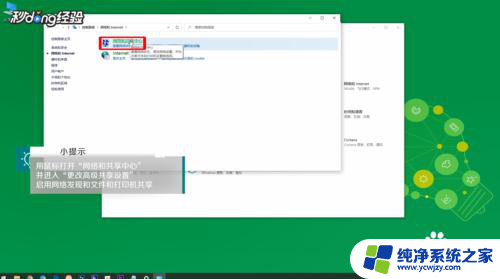 5点击“更改高级共享设置”。
5点击“更改高级共享设置”。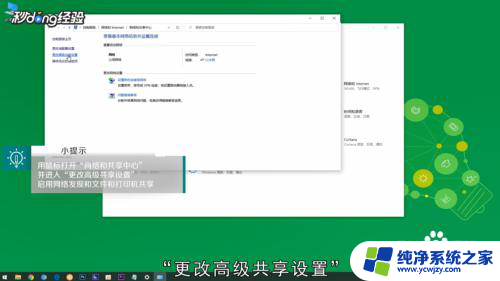 6启用网络发现和文件和打印机共享。
6启用网络发现和文件和打印机共享。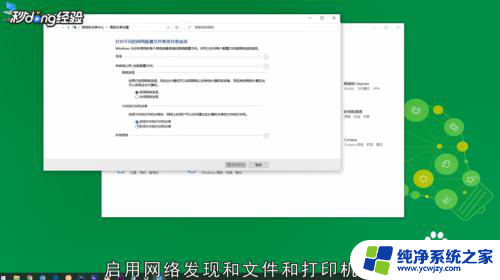 7再回到“网络和Interet”界面点击“查看网络计算机和设备”。
7再回到“网络和Interet”界面点击“查看网络计算机和设备”。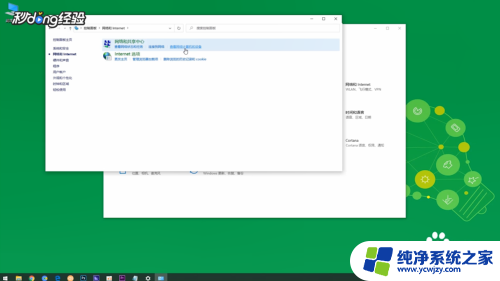 8即可看到win局域网中的其他电脑。
8即可看到win局域网中的其他电脑。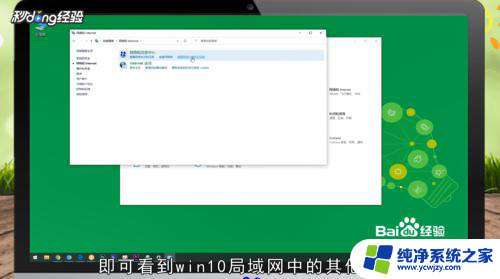 9总结如下。
9总结如下。
以上就是关于如何查看局域网内的电脑的全部内容,如果你遇到相同情况,可以按照以上方法来解决。