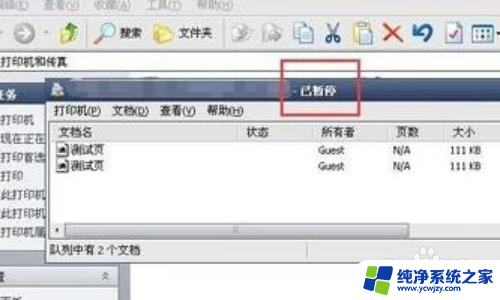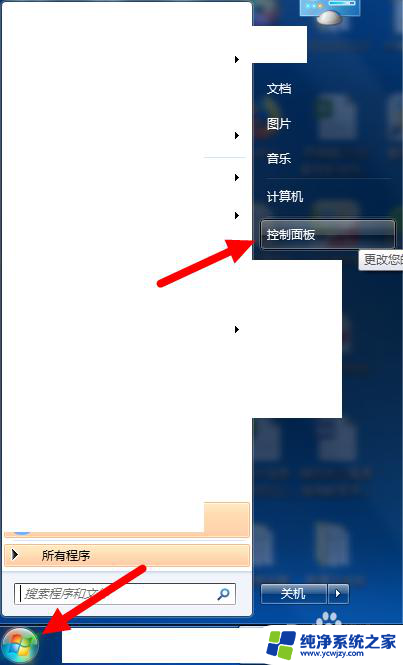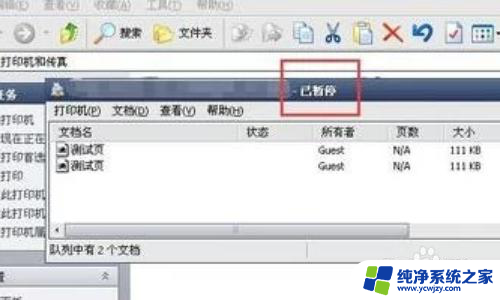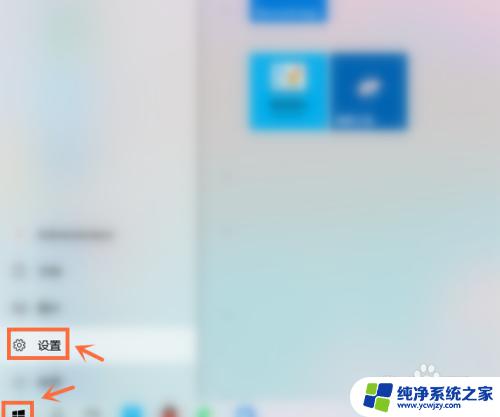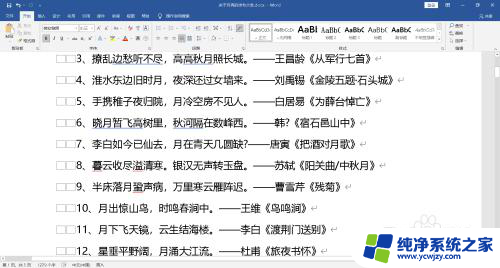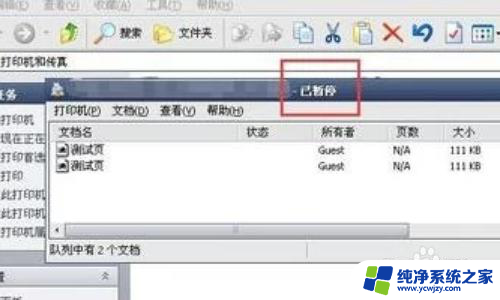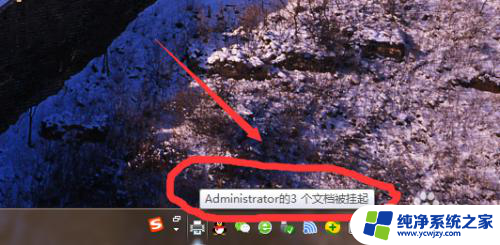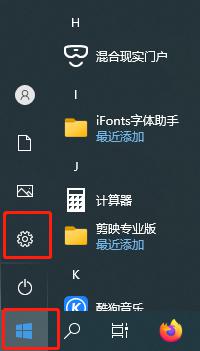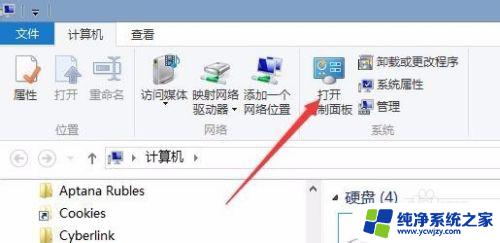打印机状态为暂停打印 怎么恢复 快速解决打印机暂停打印问题的方法
更新时间:2023-09-05 09:54:24作者:xiaoliu
打印机状态为暂停打印 怎么恢复,在日常生活中,我们经常会使用打印机来打印各种文件和文档,有时候我们可能会遇到一种情况,就是打印机的状态显示为暂停打印,这时候我们就需要采取相应的措施来恢复打印机的正常工作状态。当我们遇到这种情况时应该怎么办呢?本文将为大家介绍一些简单有效的方法来解决这个问题。无论您是工作中遇到了这个问题,还是在家中使用打印机时出现了这种情况,相信本文的内容都会对您有所帮助。接下来让我们一起来了解一下吧。
步骤如下:
1.首先,我们点击桌面【Windows】图标打开【设置】。
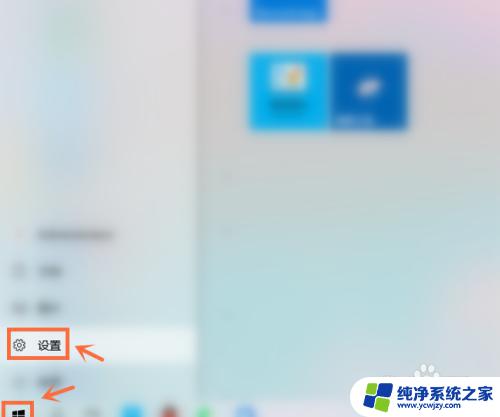
2.接下来,我们在Windows设置页面中点击【设备】。
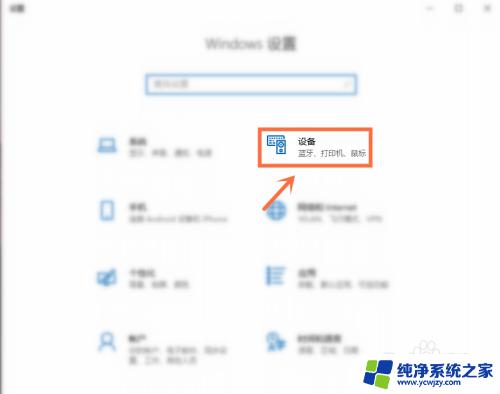
3.下一步,我们点击【打印机和扫描仪】。
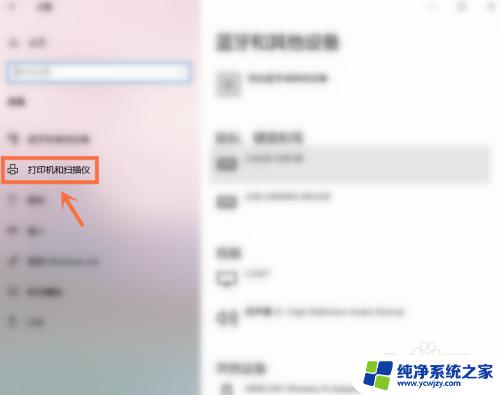
4.之后,我们选择打印机点击【打开队列】。
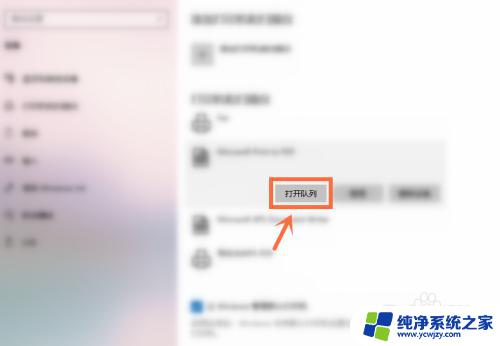
5.进入后,我们再次点击【打印机】。
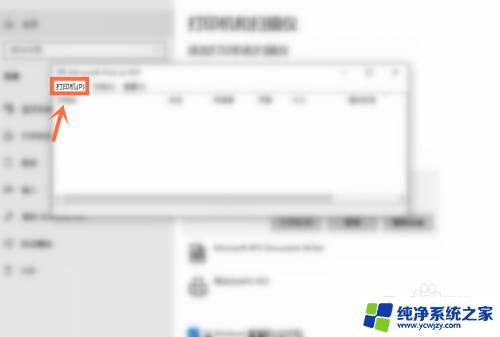
6.最后,我们取消【暂停打印】即可恢复打印机【打印】。
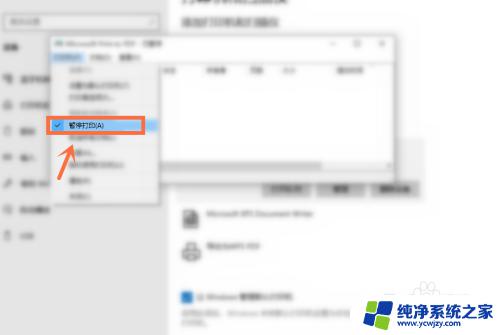
以上是如何恢复打印机状态为暂停打印的全部内容,遇到相同问题的用户可以参考本文中介绍的步骤进行修复,希望这篇文章能对您有所帮助。