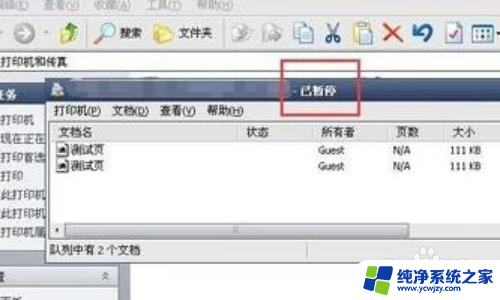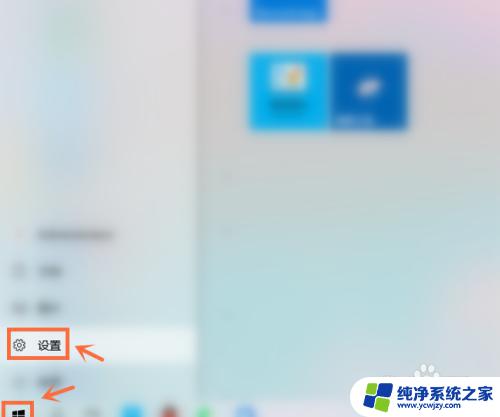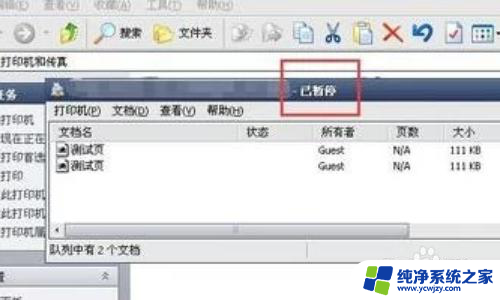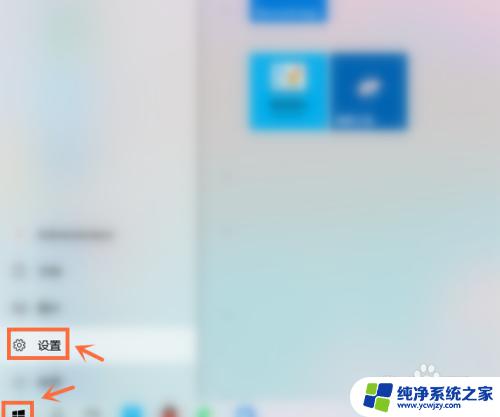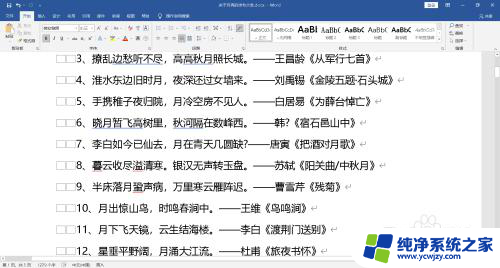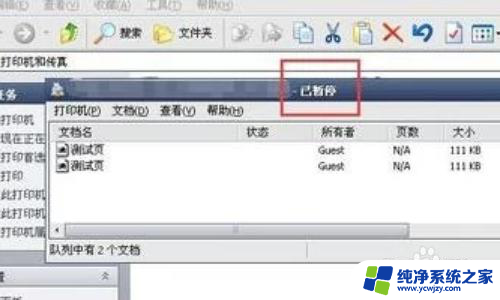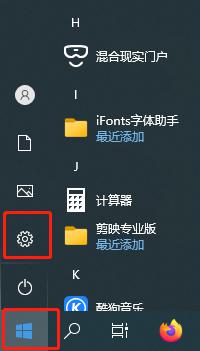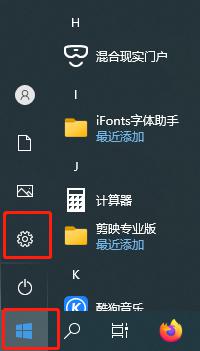打印机暂停了怎么解除 打印机如何取消暂停状态
打印机暂停了怎么解除,打印机是我们生活和办公中常见的设备之一,但有时它会出现暂停的情况,给我们的工作带来不便,当打印机暂停了,我们应该如何解除它的暂停状态呢?解除打印机的暂停状态有多种方法,可以通过检查打印队列、检查打印机连接以及重新启动打印机等方式来解决。在本文中我们将探讨如何解除打印机的暂停状态,以便我们能够顺利地继续打印工作。无论是在家庭还是办公环境中,了解如何取消打印机的暂停状态都是非常重要的,这样我们才能更好地利用打印机的功能,提高工作效率。
具体步骤:
1.首先点开电脑左下角的开始按钮,再从菜单中点开控制面板选项。如图。
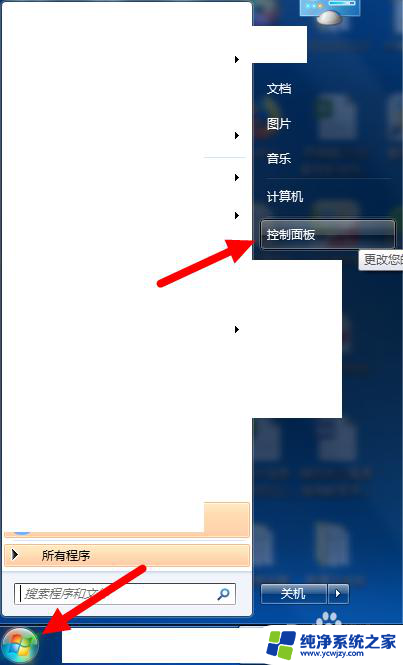
2.在控制面板页面找到并打开“硬件和声音”下面的“查看设备和打印机”选择项,如图。
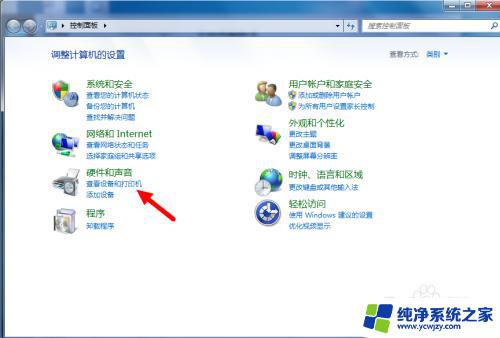
3.从设备和打印机页面可以查看我们的电脑现在连接的打印机,就是那个打对勾的。
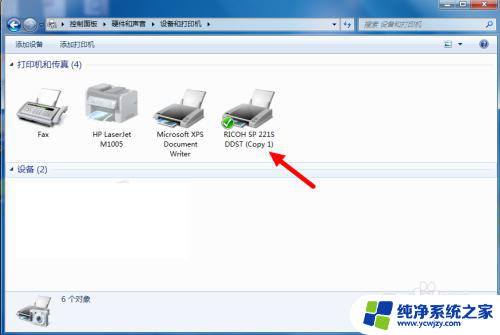
4.右击这个打印机图标,将鼠标悬念在“查看现在正在打印什么”这一条目上。如图。
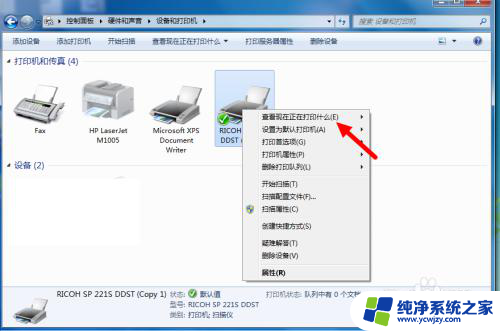
5.从展开的子菜单中选择现在使用的打印机进行点击,如图。
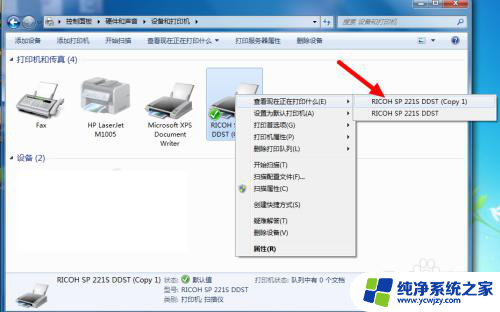
6.然后从弹出的打印机状态窗口中点击左上角的“打印机”按钮。可以看到下拉菜单中有一项是“暂停打印”。我们将它前面的对勾点掉就可以了。
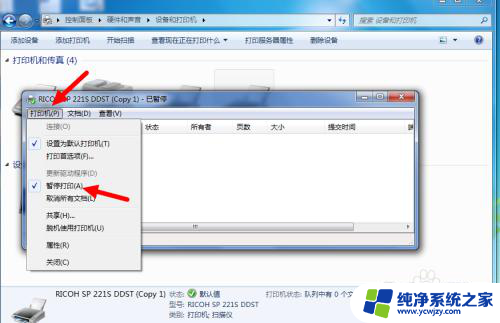
7.“暂停打印”前面的对勾取消,如图。然后把窗口依次关闭。你再试一下打印机大概就没问题了。
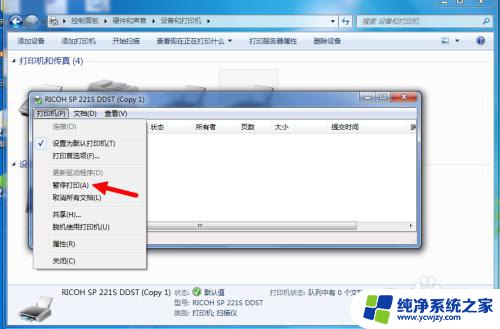
以上是解除打印机暂停的全部内容,如果您也遇到同样的问题,请参考本文中的方法进行处理,希望对大家有所帮助。