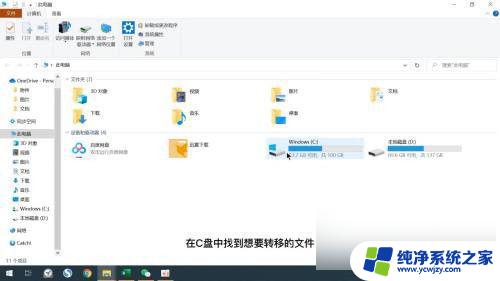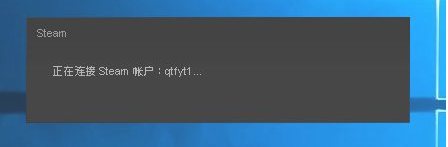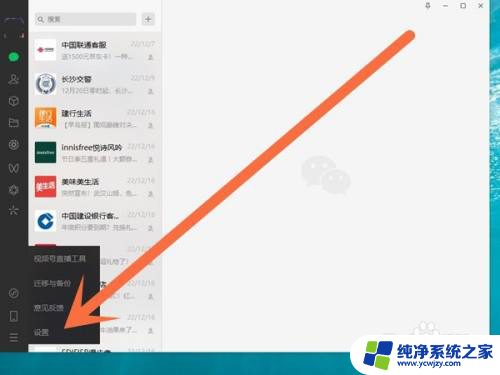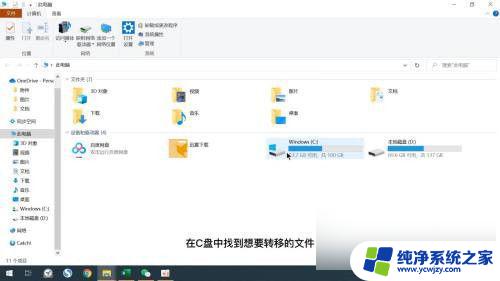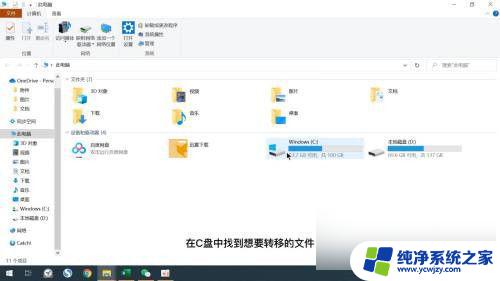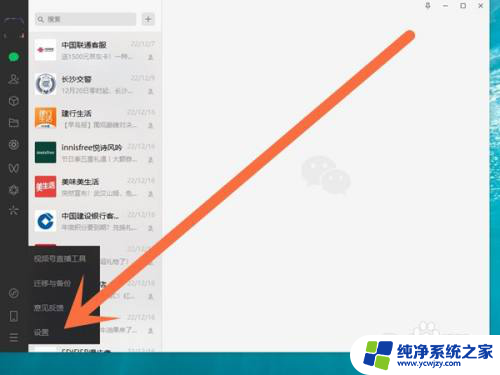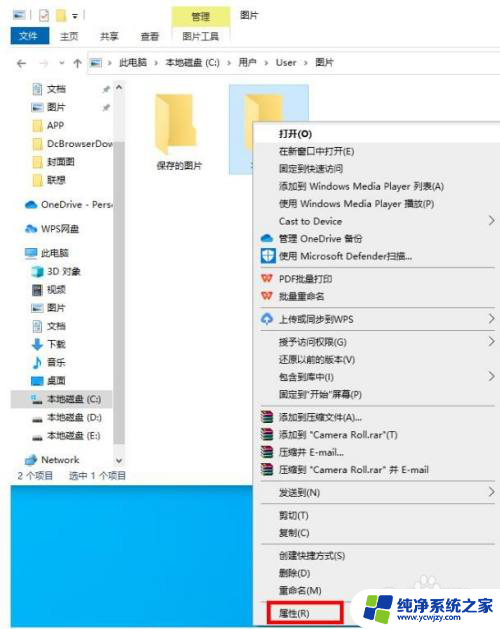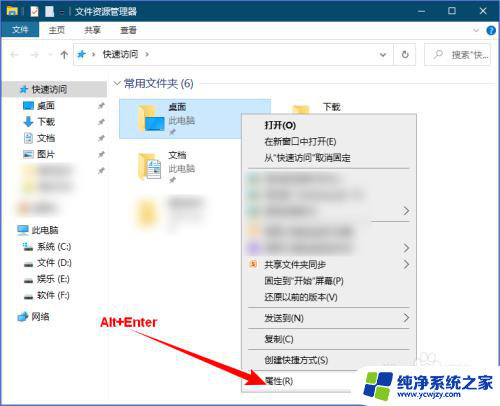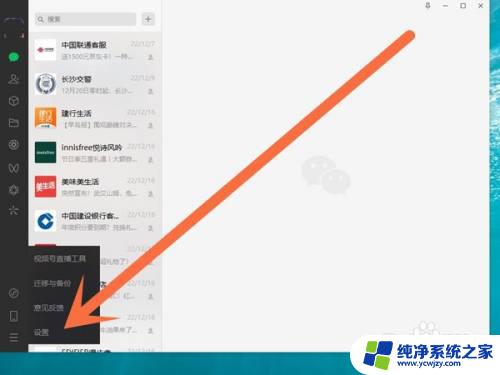桌面从c盘移到d盘桌面图标怎么显示 如何把桌面文件夹移动到D盘
桌面从c盘移到d盘桌面图标怎么显示,我们在使用电脑的时候,经常需要对桌面上的文件进行整理和移动,而有时候我们需要将桌面的文件夹从C盘移动到D盘,这样可以释放出一些C盘的空间,同时也方便我们更好地管理我们的文件。那么移动桌面文件夹到D盘该如何操作呢?在接下来的文章中,我们将会介绍具体的步骤和注意事项,希望对大家有所帮助。
具体步骤:
1. 准备工作:在操作之前,我们先要把【此电脑】给找出来(用Win10的小伙伴是不是桌面一开始只有一个回收站)。
右键点击【桌面】,选择【个性化】—【主题】—【桌面图标设置】。勾选【计算机】,点击确定。
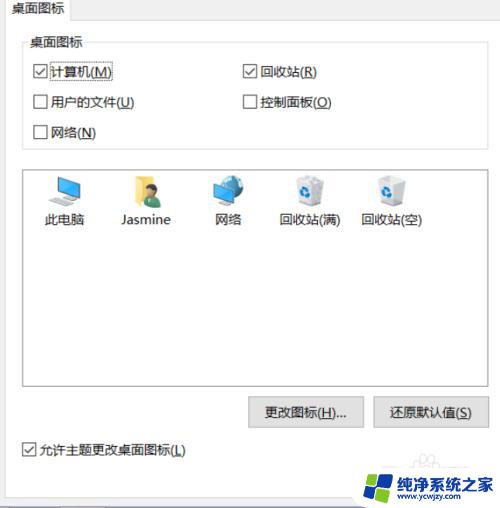
2.准备工作做好后,双击打开【此电脑】,右键【桌面】选择“属性”。
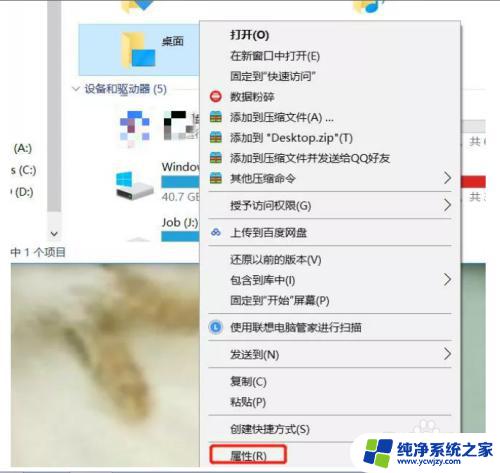
3.切换至【位置】选项卡,并点击“移动”。
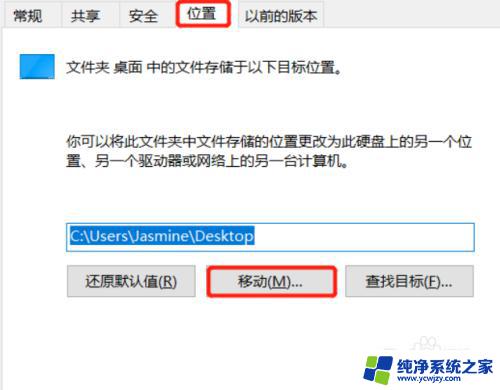
4.比如想要把桌面挪到D盘,那就先点击D盘。接着新建文件夹,选中新建的文件夹,点击【选择文件夹】。
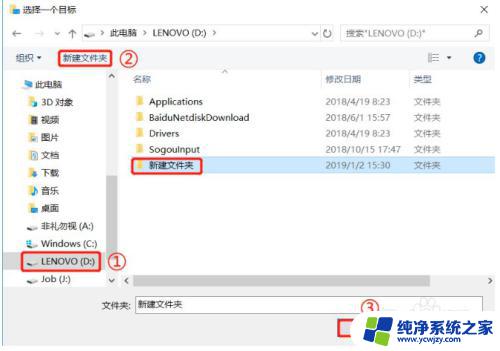
5.然后点击确定
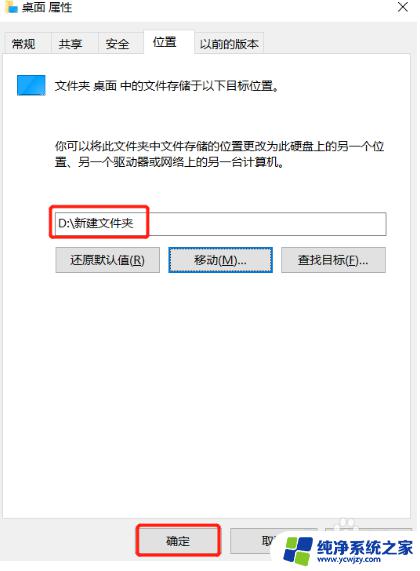
6.然后耐心等待一下系统自动处理。处理完成后,这时我们在桌面上储存的文件,包括文件夹都会在D盘了。
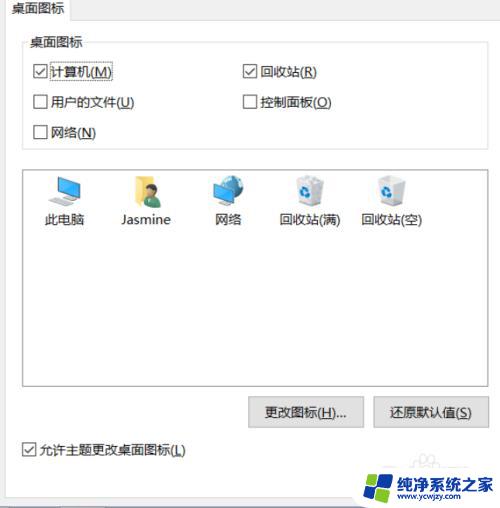
7.➢ 移动的过程中不能关机或重启,不然很有可能会丢失文件!
➢ 如果想换回去,按照同样的方法,点击【还原默认值】,将桌面移动到C盘即可。
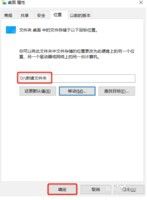
以上就是将桌面从C盘移动到D盘后,如何显示桌面图标的全部内容,如果您有任何疑问,请按照本文的方法进行操作,希望本文能对您有所帮助。