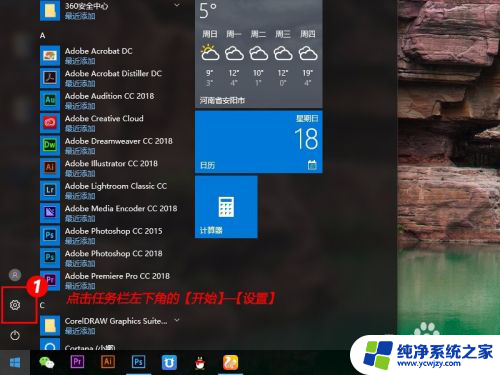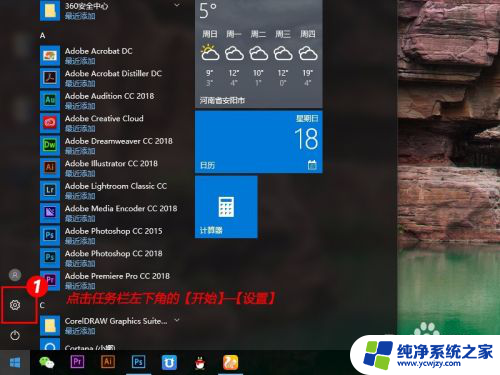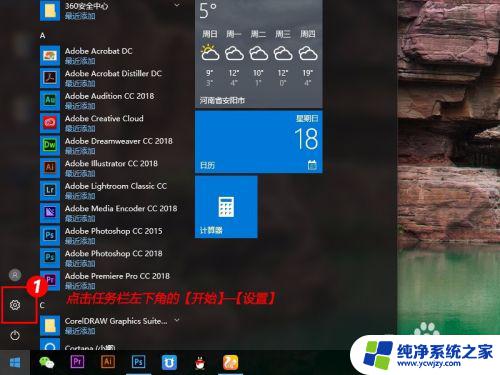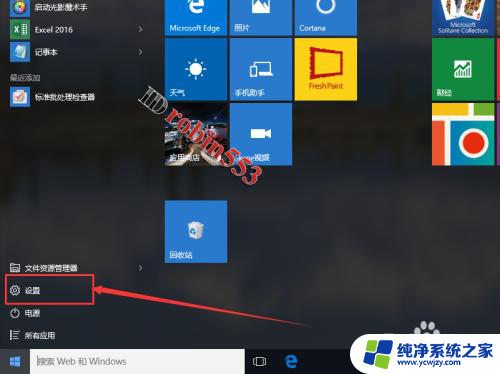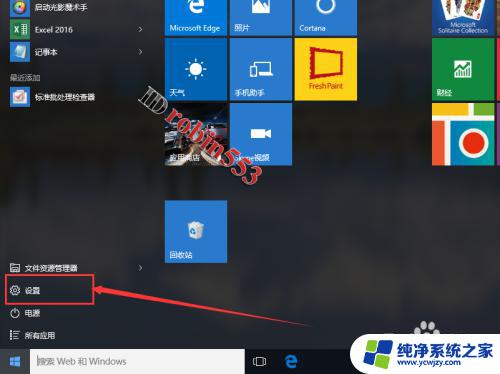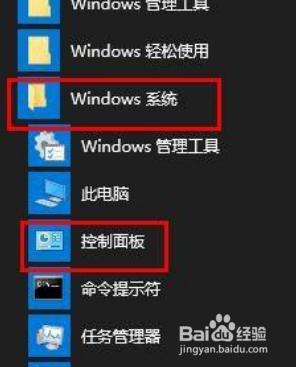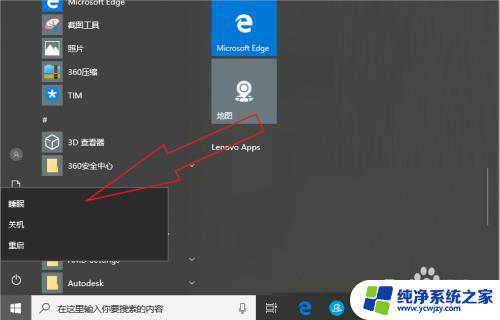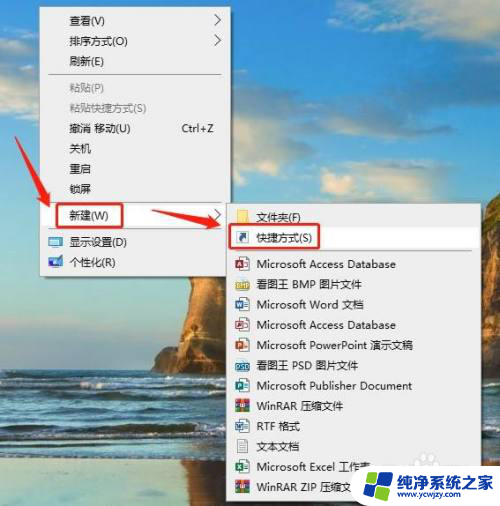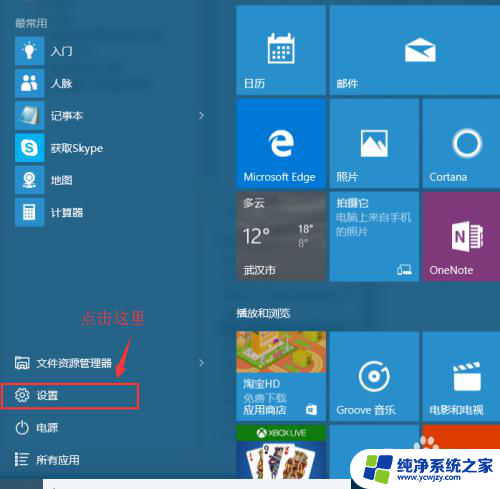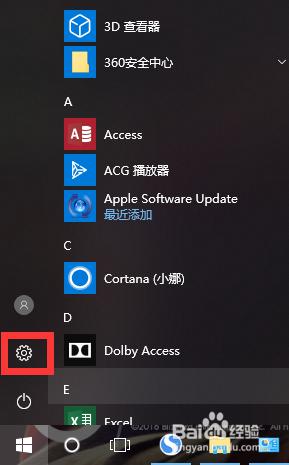台式电脑解除睡眠模式 Windows10如何关闭自动睡眠模式
当我们使用台式电脑时,有时会遇到电脑进入睡眠模式的情况,对于一些用户来说,这是一个非常困扰的问题。特别是在使用Windows10操作系统的情况下,自动睡眠模式可能会给用户带来不便。我们应该如何解除台式电脑的睡眠模式呢?在本文中我们将探讨如何关闭Windows10自动睡眠模式,以便用户能够更好地使用台式电脑。
具体步骤:
1.本教程是以WIN10系统为例,win7系统与WIN10系统类似。同样可以找到电源计划后照此教程修改。首先点击任务栏左下角的【开始】—【设置】
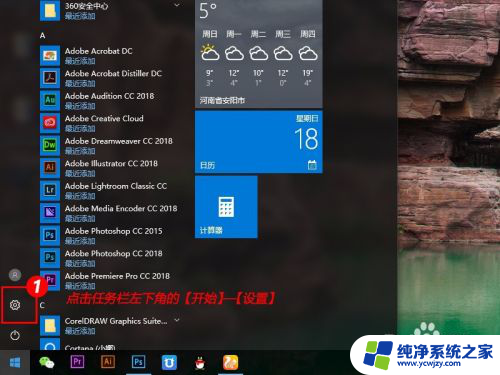
2.在设置窗口中,找到【系统】,点击打开
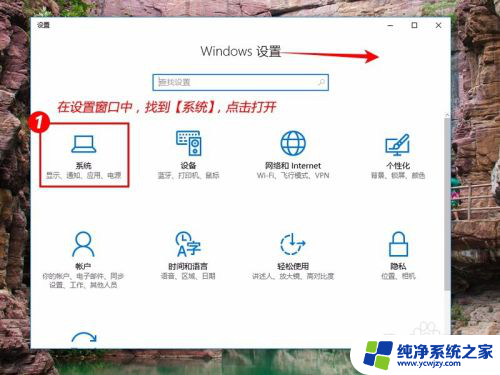
3.我们可以直接在这里修改【睡眠状态】为【从不】,但这个只是默认计划。并没有完全更改,我们跳过这一步,继续往下看~
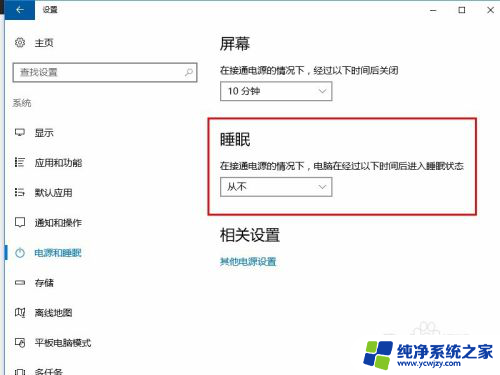
4.点击左侧【电源和睡眠】后,在右侧【相关设置】中,点击【其他电源设置】
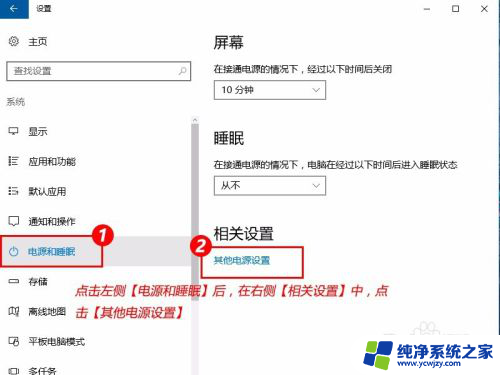
5.找到默认的电源计划,点击右侧【更改计划设置】
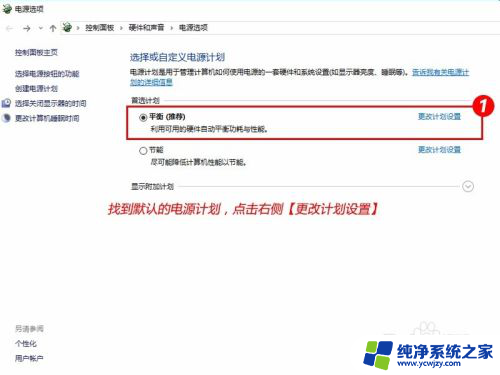
6.在【使计算机进入睡眠状态】后面的时间限制中选择【从不】
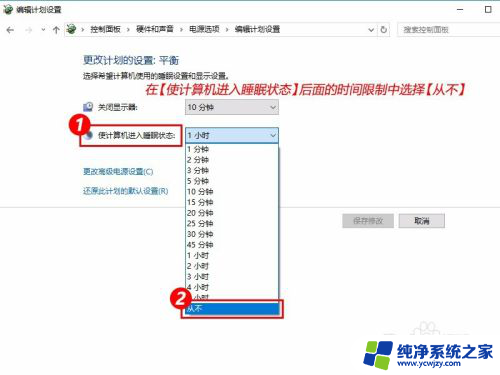
7.然后【保存修改】,此时就已经关闭睡眠了
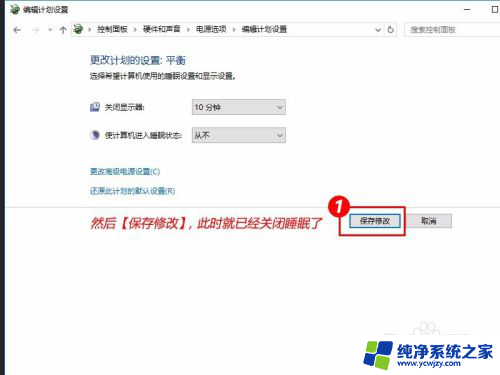
8.注意:刚才设置的是【平衡】模式关闭睡眠,但如果你的电脑是笔记本。笔记本在去掉电池后,默认变成【节能】模式了,所以【节能】模式也要【更改计划设置】
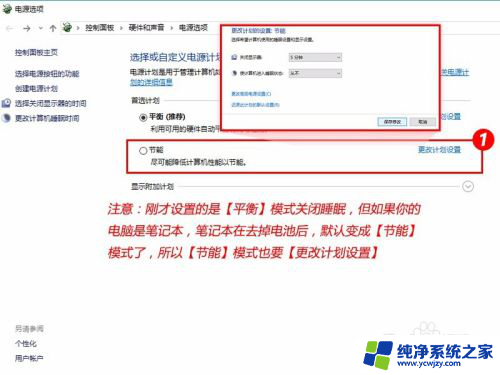
以上就是解除台式电脑睡眠模式的全部内容,如果有任何疑问,用户可以按照小编的方法进行操作,希望这些信息能对大家有所帮助。