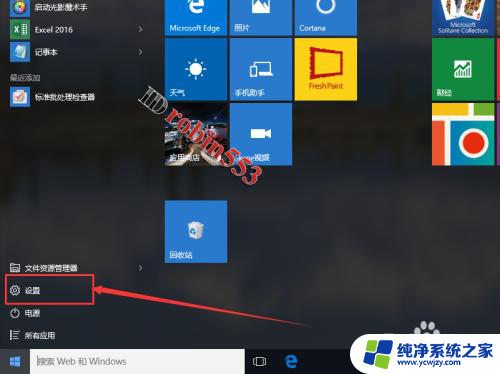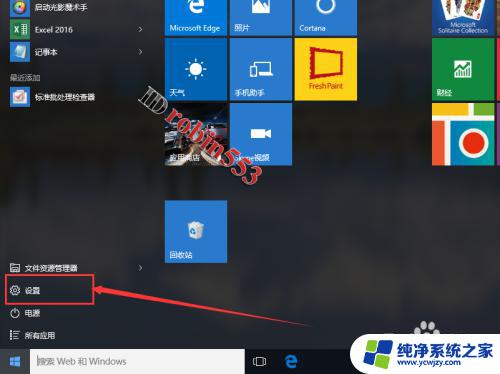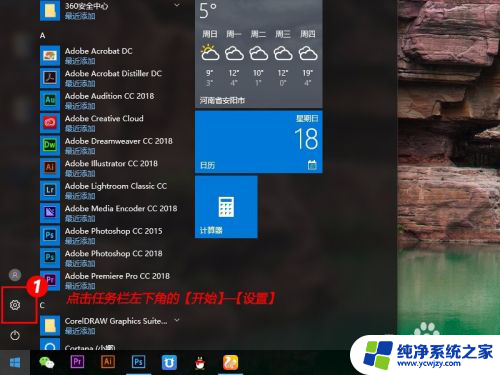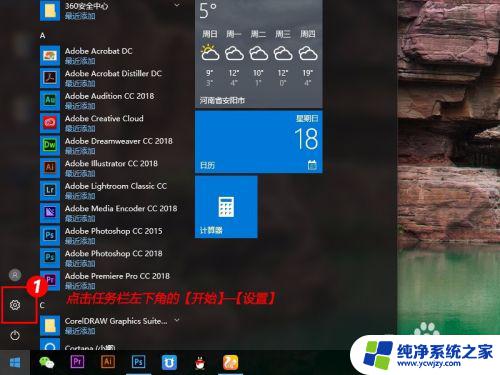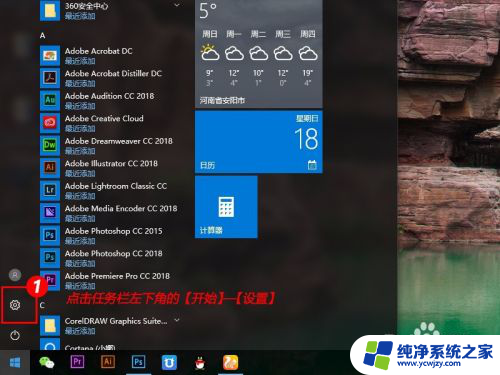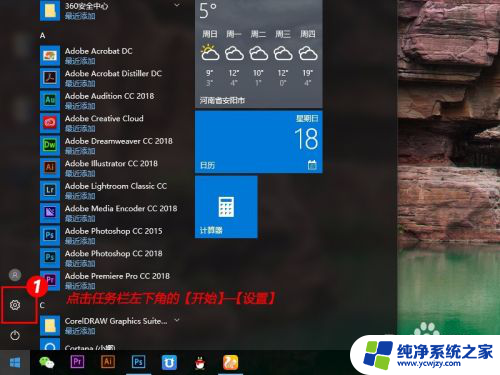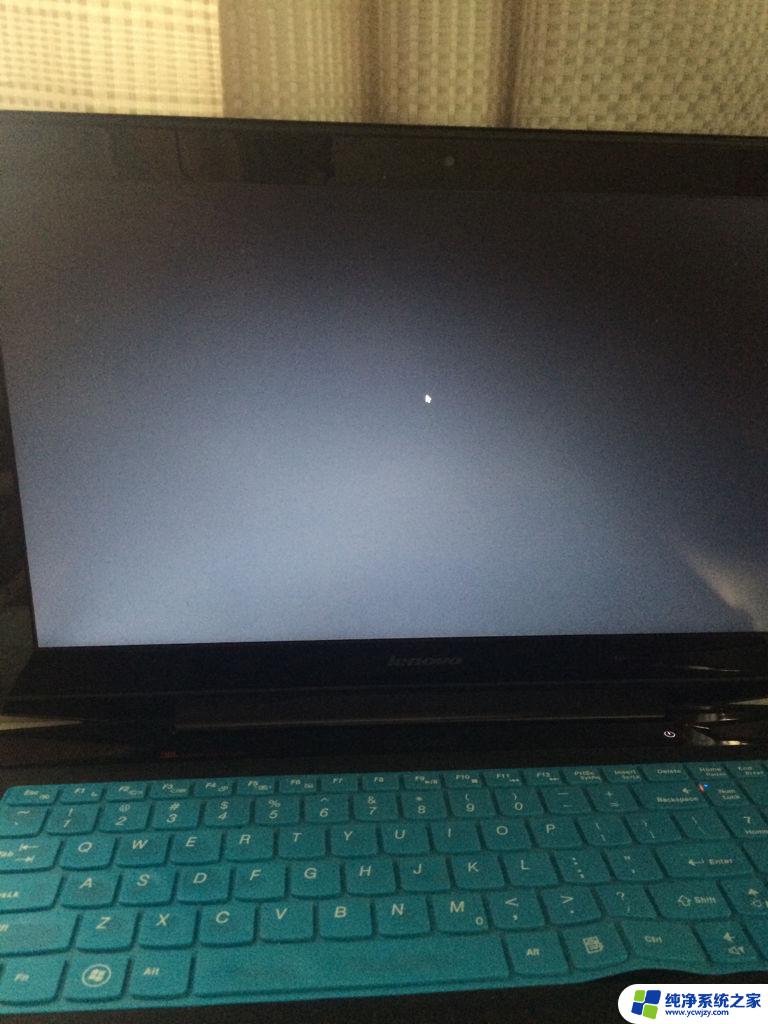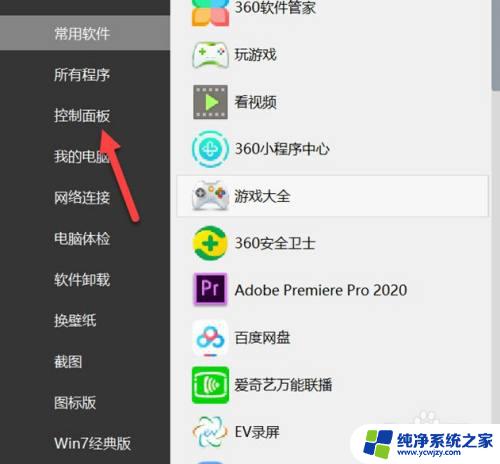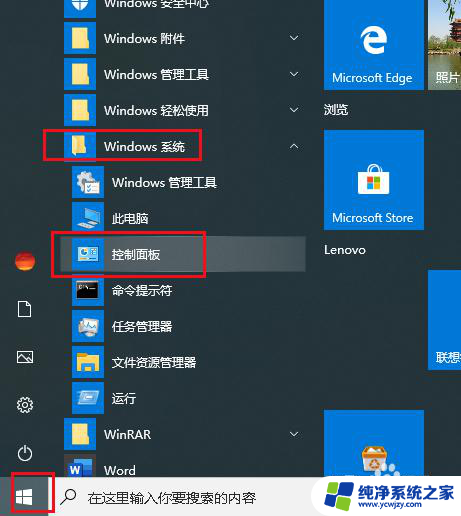win10睡眠模式自动关机 win10睡眠后自动关机怎么办
更新时间:2023-11-18 11:57:05作者:xiaoliu
Win10睡眠模式自动关机或者睡眠后自动关机是一种常见的问题,给很多用户带来了困扰,当我们在使用Win10电脑时,希望将其设置为睡眠模式或让其进入睡眠状态,却发现它自动关机了,这无疑是非常令人不解和不便的。面对这种情况,我们该如何解决呢?本文将会为大家介绍一些常见的解决方法,帮助大家轻松解决Win10睡眠模式自动关机的问题。
操作方法:
1.打开选项
点击控制面板,点击电源选项。
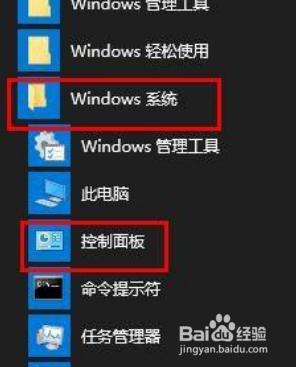
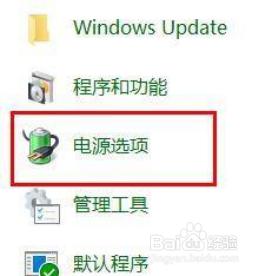
2.打开高级
点击更改计算机睡眠时间,点击高级电源设置。
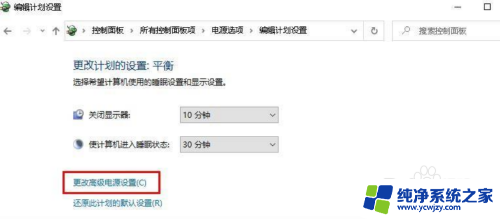
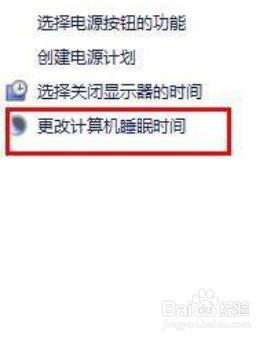
3.点击定时
点击睡眠菜单,选择启用睡眠定时。
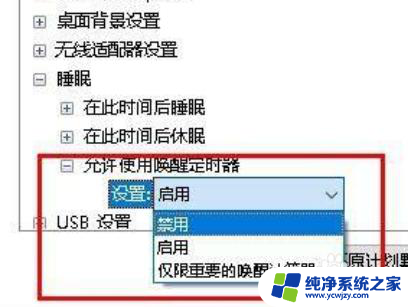
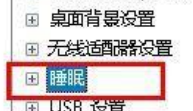
4.点击网络
搜索设备管理器,展开网络适配器。
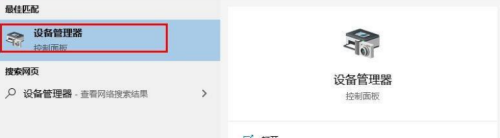
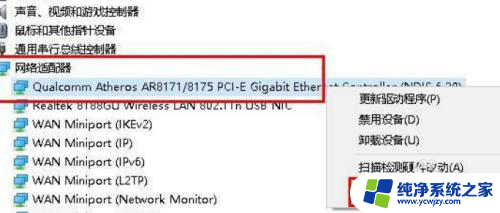
5.
删除标记
选择选项卡,取消唤醒计算机复选标记。

以上就是Win10睡眠模式自动关机的全部内容,如果您不理解某些步骤,请按照小编的方法进行操作,希望这能对大家有所帮助。