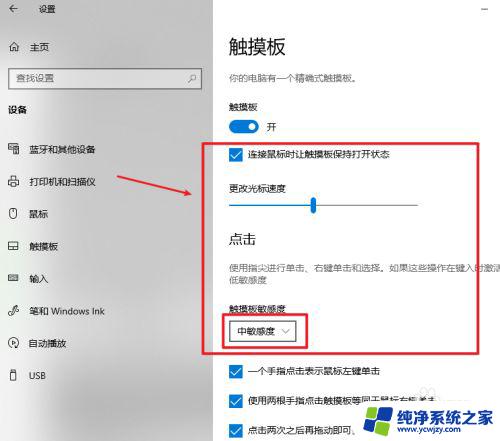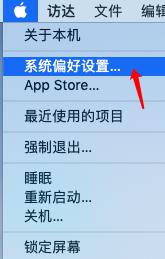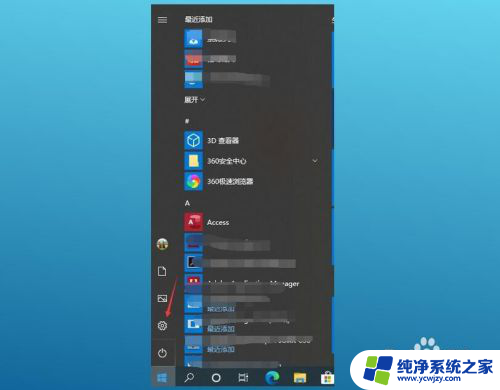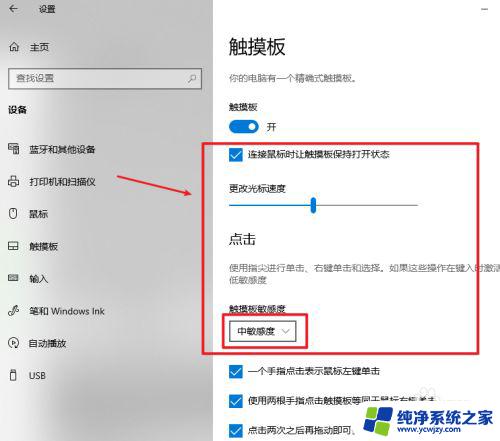笔记本在没有鼠标的情况下怎么右键 没有鼠标的笔记本电脑如何进行右击操作
在日常使用笔记本电脑时,我们经常需要使用鼠标进行各种操作,其中右击操作更是常见且方便的一种方式,当我们遇到没有鼠标的情况时,该如何进行右击操作呢?尤其是对于没有鼠标的笔记本电脑来说,这一问题可能会更加困扰。幸运的是即使没有鼠标,我们仍然可以通过一些简便的方法来实现右击操作,从而顺利完成我们的操作需求。接下来就让我们一起来探索一下没有鼠标的笔记本电脑如何进行右击操作的方法吧!
步骤如下:
1.点击屏幕左下角的Windows图标,打开Windows开始菜单。在菜单中找到如下图所示的设置图标,点击打开Windows设置窗口。
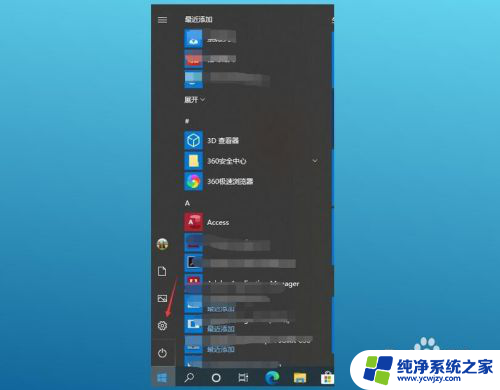
2.在Winodws设置窗口,点击“设备”打开蓝牙和其他设备界面。该选项可以管理蓝牙、打印机、鼠标等设备。
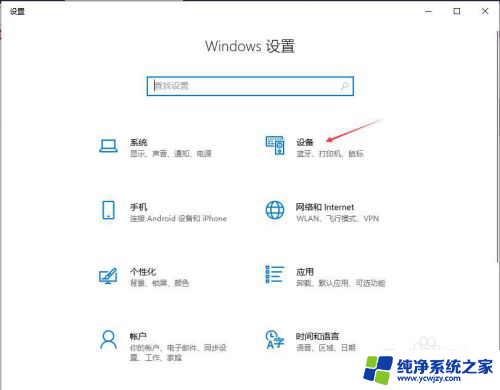
3.在蓝牙和其他设备界面界面,点击“触摸板”打开触摸板的设置界面。
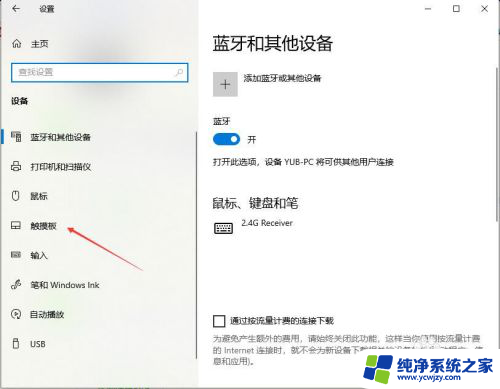
4.在触摸板界面向下拉动右侧的滑块,找到“使用两根手指点击触摸板等同于鼠标右键”和“按触摸板右下角进行右键单击”。并勾上前面的复选框。
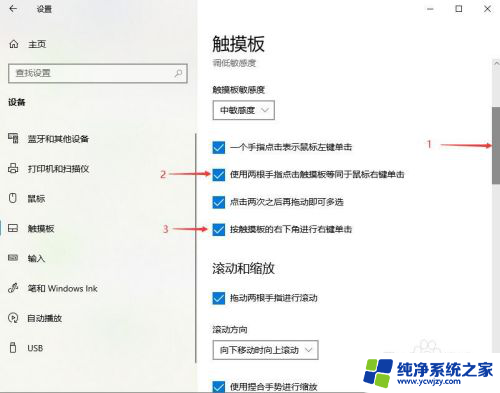
5.点击触摸板界面右上角的“×”关闭当前窗口。
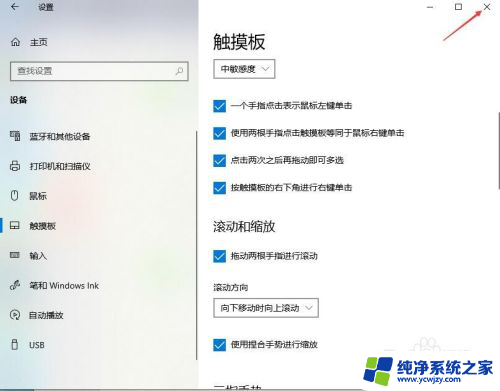
6.按触摸板右下角位置单击或使用两根手指单击均可以实现鼠标右击功能。

7.点击Windows 10屏幕最右下角的通知图标,然后点击所有设置也可以打开设置窗口。
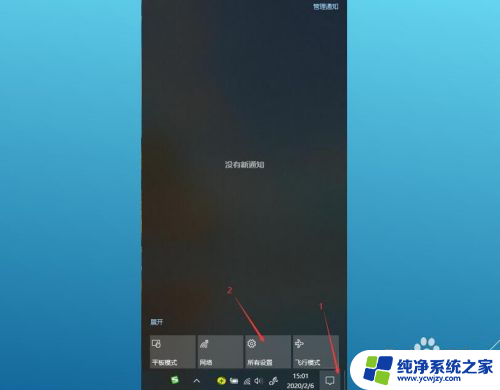
以上是在没有鼠标的情况下如何进行右键操作的全部内容,如果有任何不清楚的地方,用户可以根据小编的方法来操作,希望能够帮助到大家。