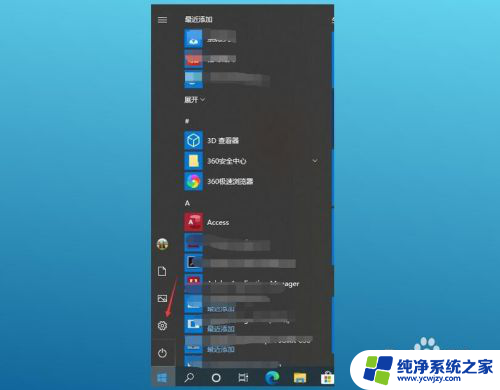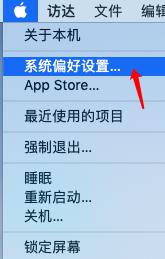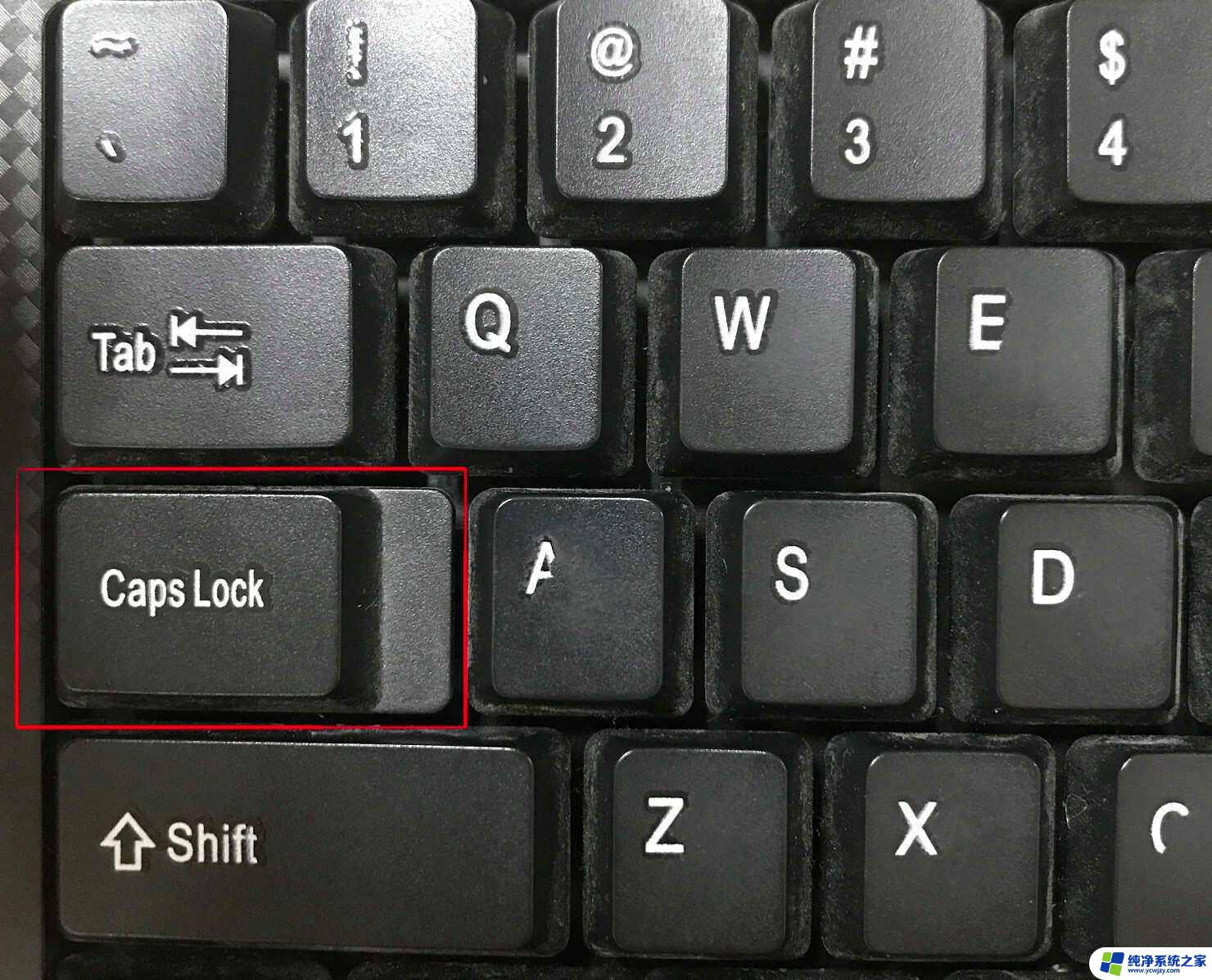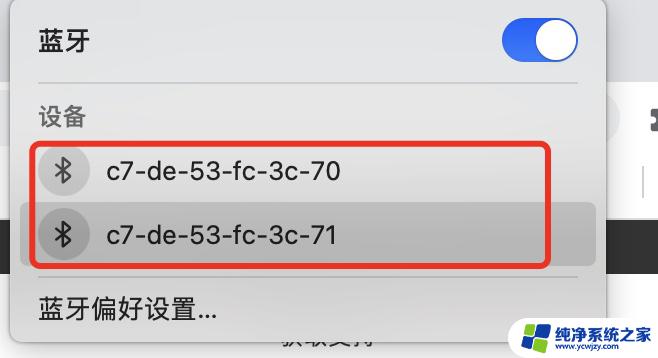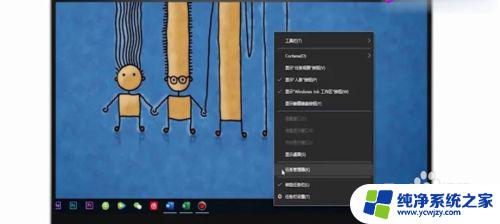笔记本电脑没带鼠标怎么右键点击
在使用笔记本电脑时,鼠标是我们操作的重要工具之一,尤其是右键点击在日常使用中频繁出现,有时候我们可能会忘记带鼠标或者鼠标出现故障,这时候该如何进行右键操作呢?即使没有鼠标,我们仍然可以通过键盘上的快捷键来模拟鼠标右键的点击操作。通过简单的操作,我们就能轻松实现右键功能,提高我们在没有鼠标的情况下的工作效率。
步骤如下:
1.点击屏幕左下角的Windows图标,打开Windows开始菜单。在菜单中找到如下图所示的设置图标,点击打开Windows设置窗口。
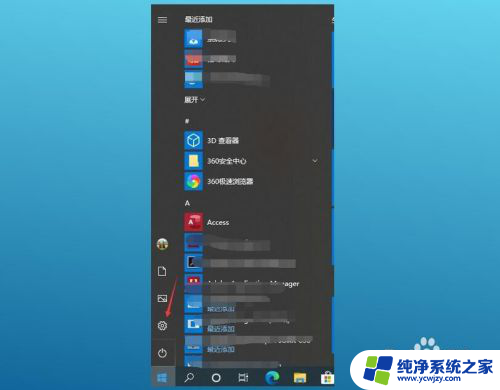
2.在Winodws设置窗口,点击“设备”打开蓝牙和其他设备界面。该选项可以管理蓝牙、打印机、鼠标等设备。
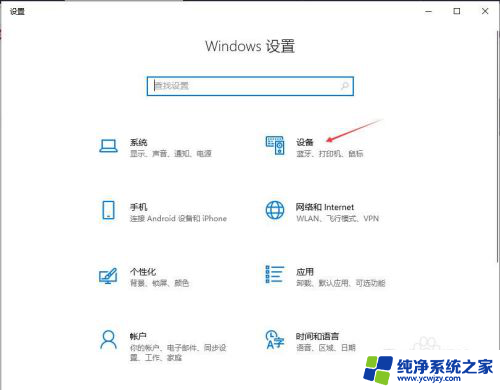
3.在蓝牙和其他设备界面界面,点击“触摸板”打开触摸板的设置界面。
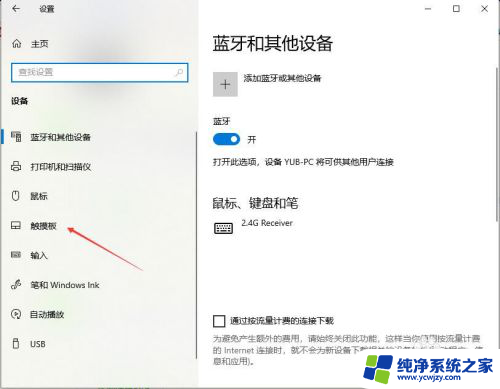
4.在触摸板界面向下拉动右侧的滑块,找到“使用两根手指点击触摸板等同于鼠标右键”和“按触摸板右下角进行右键单击”。并勾上前面的复选框。
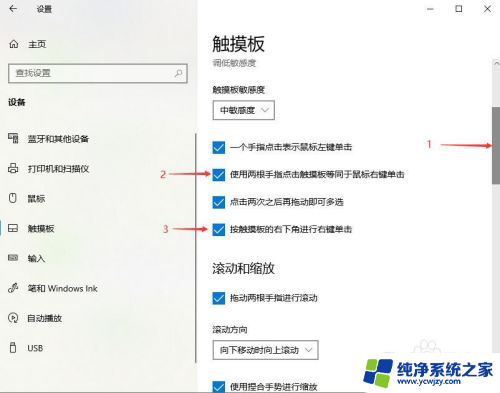
5.点击触摸板界面右上角的“×”关闭当前窗口。
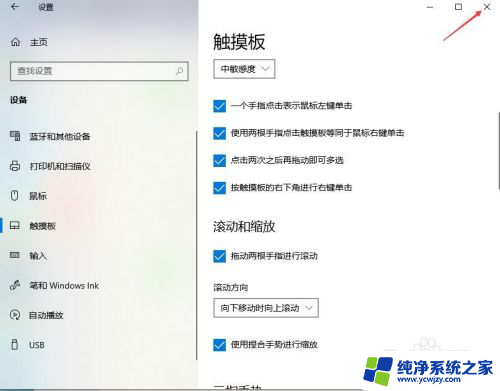
6.按触摸板右下角位置单击或使用两根手指单击均可以实现鼠标右击功能。

7.点击Windows 10屏幕最右下角的通知图标,然后点击所有设置也可以打开设置窗口。
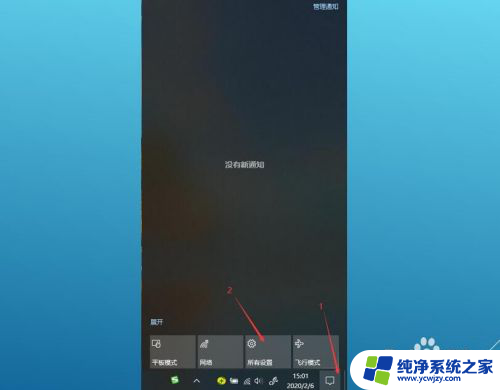
以上就是笔记本电脑没有带鼠标如何进行右键点击的全部内容,如果你遇到了相同的问题,可以参考本文中介绍的步骤来修复,希望对大家有所帮助。