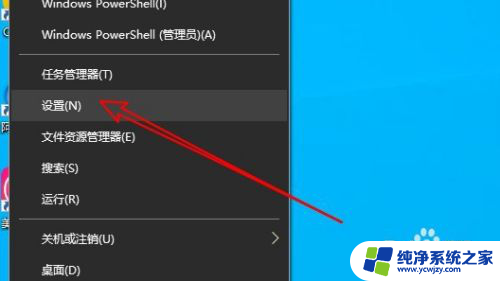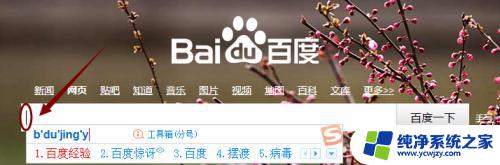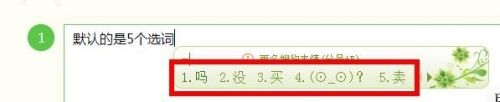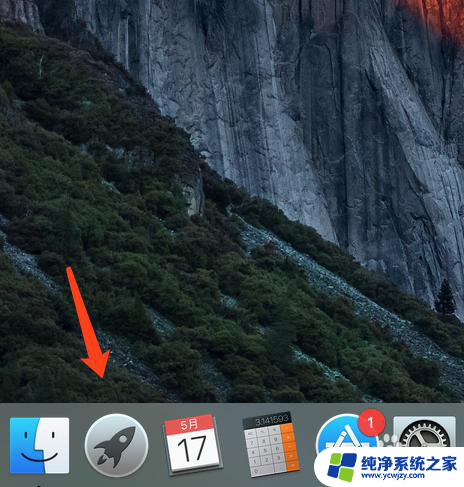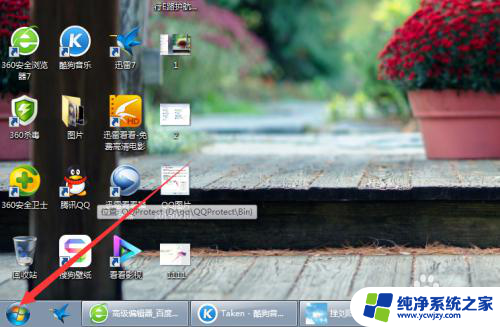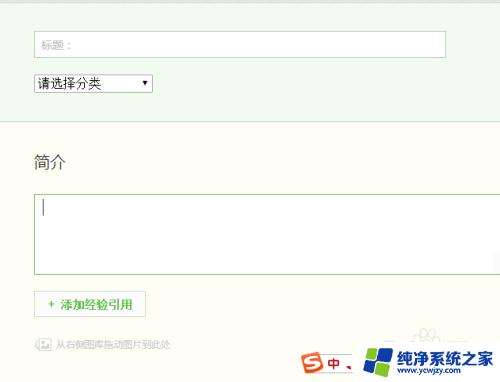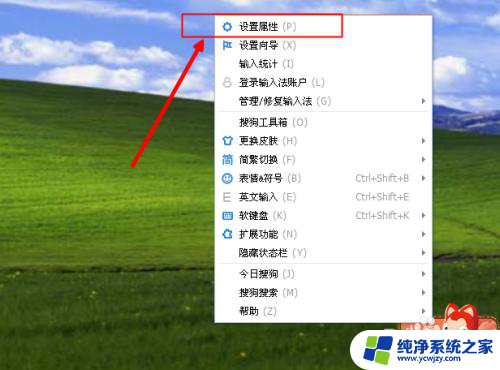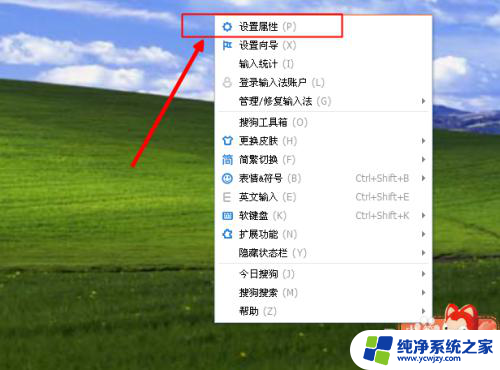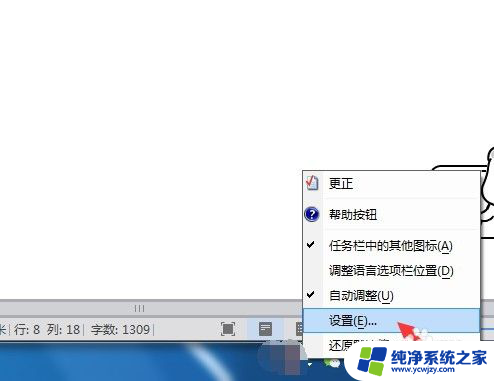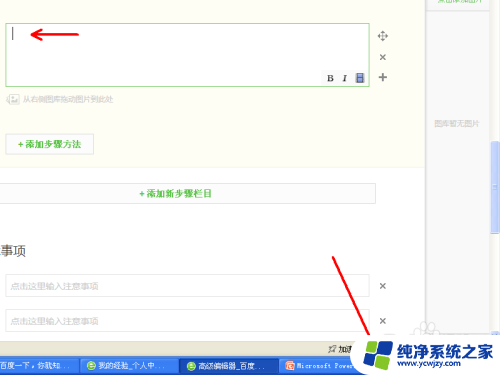搜狗输入法显示不了打字那个框框 搜狗输入法候选字框不显示怎么办
搜狗输入法是许多人常用的输入工具,但有时候也会出现一些问题,比如候选字框不显示的情况,当你需要输入文字时,却发现无法看到候选字框,这会让人感到十分困扰。不过解决这个问题也并不复杂,可以尝试重新启动输入法或者检查设置是否有误。遇到输入法显示问题时不必过于担心,只需耐心寻找解决方法,很快就能恢复正常使用。
具体方法:
1.在windows10桌面右键点击屏幕左下角的开始按钮,然后在弹出的菜单中选择设置的菜单项。
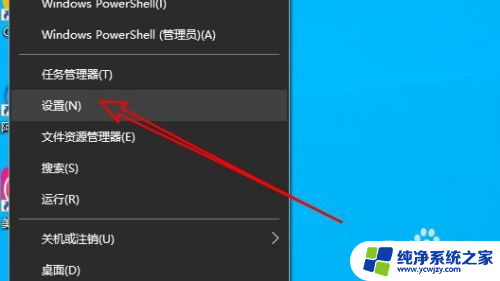
2.接着在打开的Windows10设置窗口中点击时间和语言的图标。
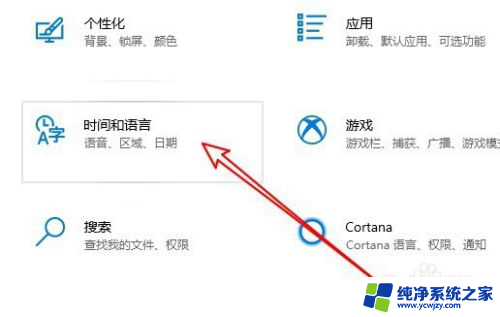
3.在打开的时间和语言窗口,点击左侧边栏的“语言”菜单项。
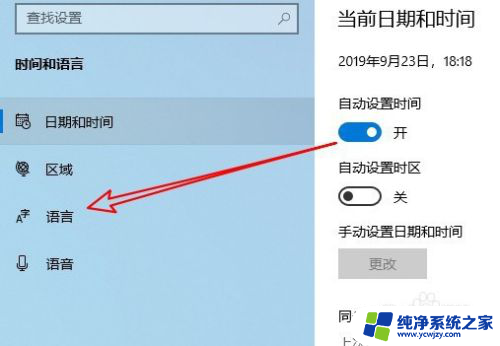
4.在右侧窗口我们点击拼写、键入和键盘设置的快捷连接。

5.接着在打开的页面中点击高级键盘设置到快捷链接。
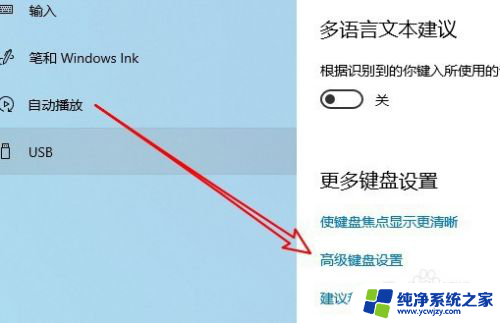
6.高级键盘设置页面中,点击语言栏选项的快捷连接。
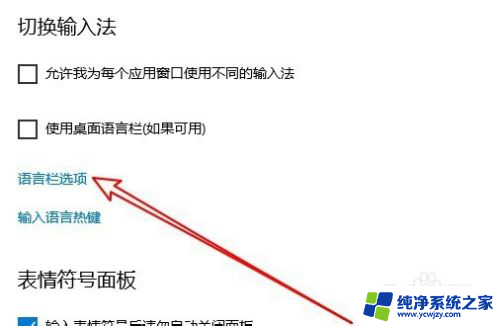
7.这时就会打开文本服务和输入语言的窗口,在窗口中找到并勾选在任务栏中显示其他语言栏图标前面的复选框。
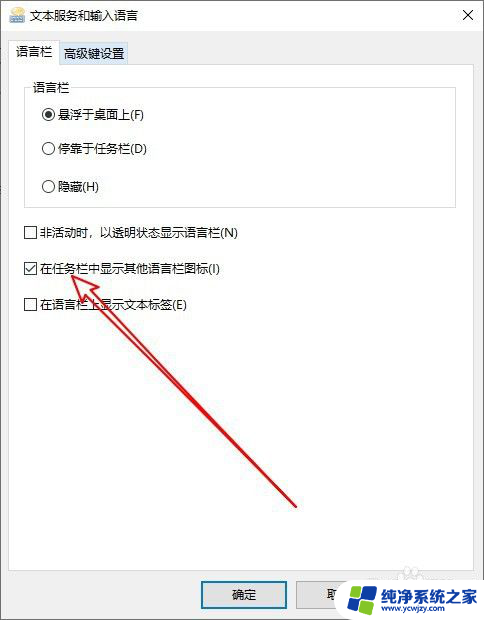
8.返回到windows10桌面,在使用搜狗输入法输入汉字的时候,就会出现候选字框的工具条了。
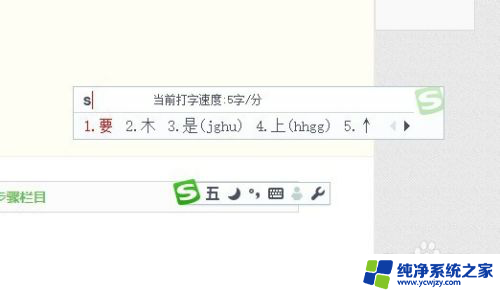
9.总结:
1、打开Windows10的设置窗口
2、然后打开时间和语言的窗口
3、接着点击高级键盘设置的菜单
4、在高级页面点击语言栏选项链接
5、勾选任务栏显示其他语言栏图标即可
以上就是关于搜狗输入法无法显示打字框的全部内容,如果有其他用户遇到相同情况,可以按照小编的方法来解决。