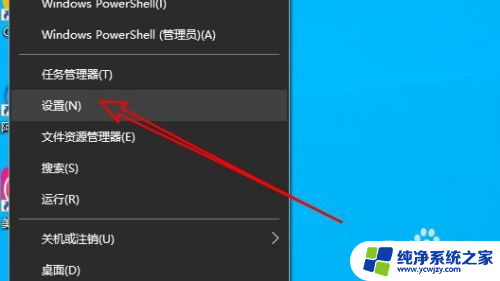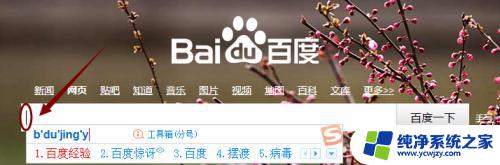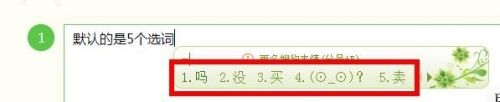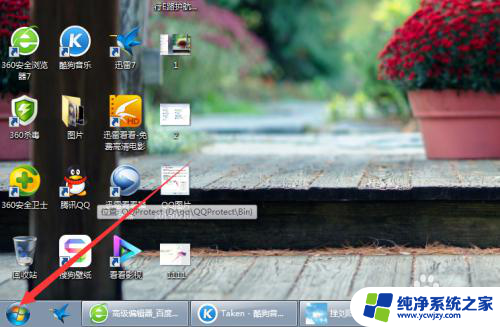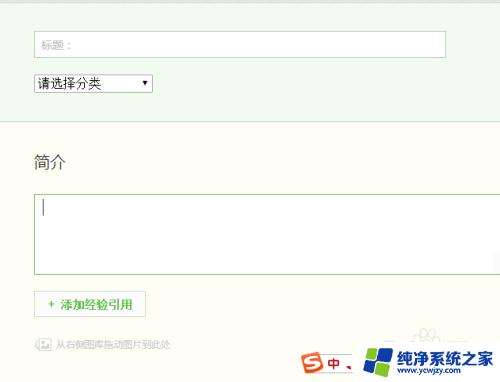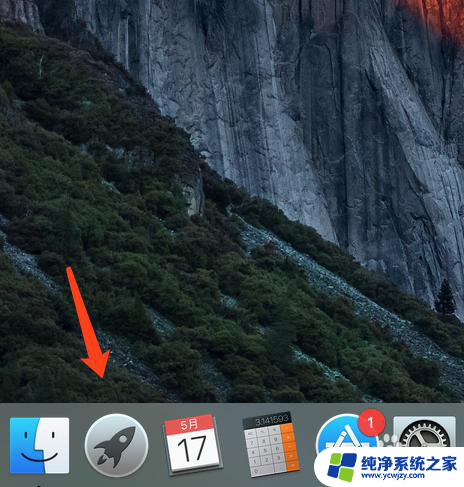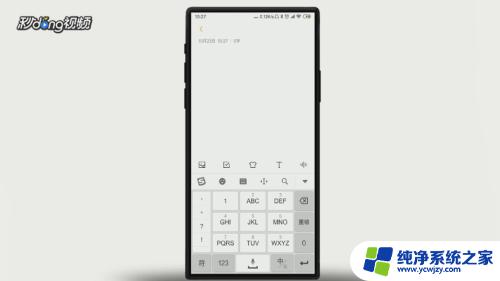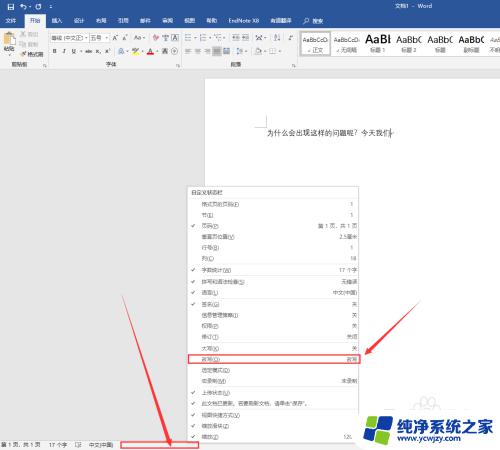搜狗不显示选字框了 搜狗输入法候选字框不显示怎么办
很多用户反映在使用搜狗输入法时,候选字框不显示的问题,这给用户带来了困扰,影响了他们的输入体验。对于这个问题,有很多可能的原因,比如软件版本过旧、系统设置问题或者网络连接不稳定等。为了解决这个困扰,用户可以尝试重新安装输入法软件、更新系统版本或者检查网络连接是否正常。希望搜狗输入法能够尽快解决这一问题,让用户可以更顺畅地使用输入法进行文字输入。
具体步骤:
1.在windows10桌面右键点击屏幕左下角的开始按钮,然后在弹出的菜单中选择设置的菜单项。
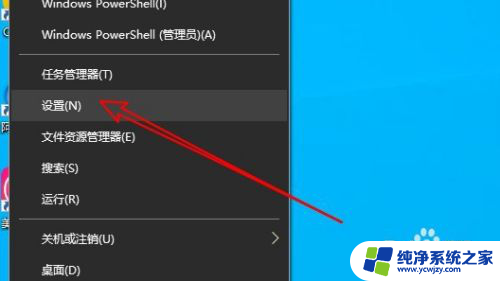
2.接着在打开的Windows10设置窗口中点击时间和语言的图标。
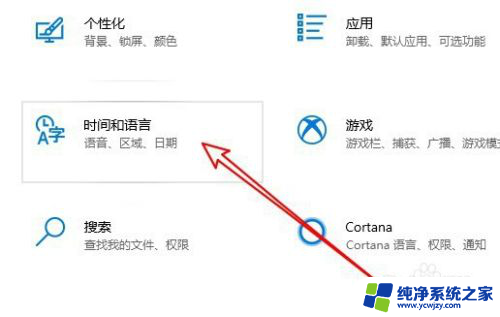
3.在打开的时间和语言窗口,点击左侧边栏的“语言”菜单项。
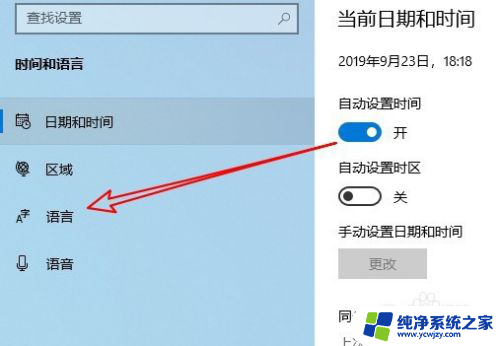
4.在右侧窗口我们点击拼写、键入和键盘设置的快捷连接。

5.接着在打开的页面中点击高级键盘设置到快捷链接。
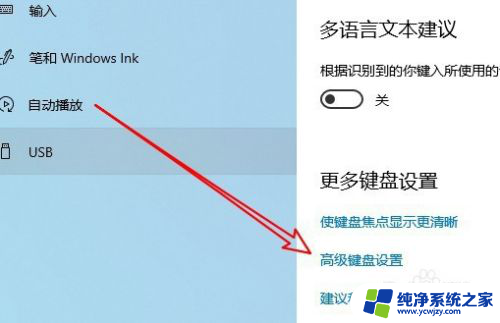
6.高级键盘设置页面中,点击语言栏选项的快捷连接。
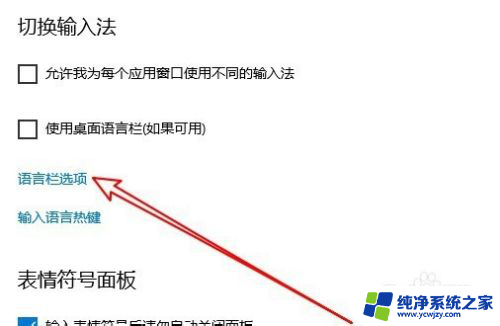
7.这时就会打开文本服务和输入语言的窗口,在窗口中找到并勾选在任务栏中显示其他语言栏图标前面的复选框。
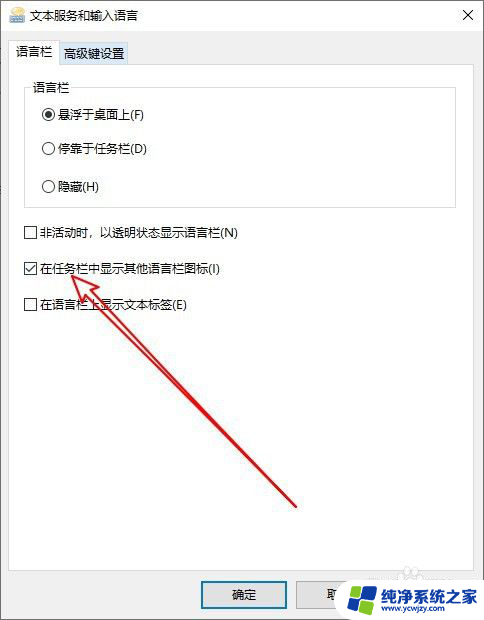
8.返回到windows10桌面,在使用搜狗输入法输入汉字的时候,就会出现候选字框的工具条了。
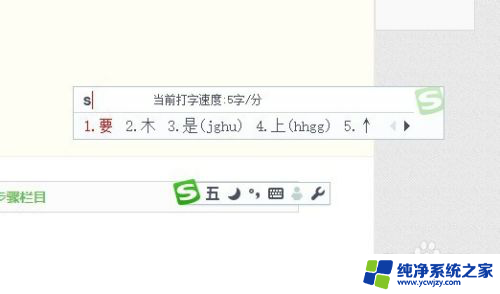
9.总结:
1、打开Windows10的设置窗口
2、然后打开时间和语言的窗口
3、接着点击高级键盘设置的菜单
4、在高级页面点击语言栏选项链接
5、勾选任务栏显示其他语言栏图标即可
以上就是搜狗不显示选字框了的全部内容,有遇到这种情况的用户可以按照小编的方法来进行解决,希望能够帮助到大家。