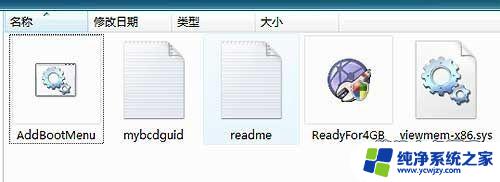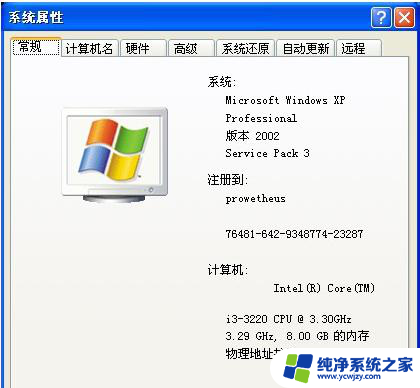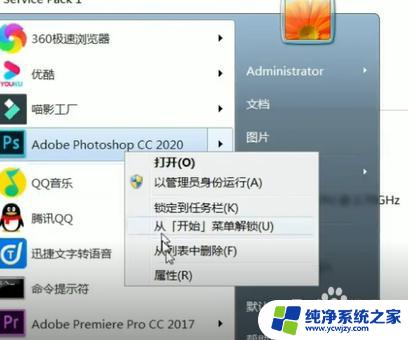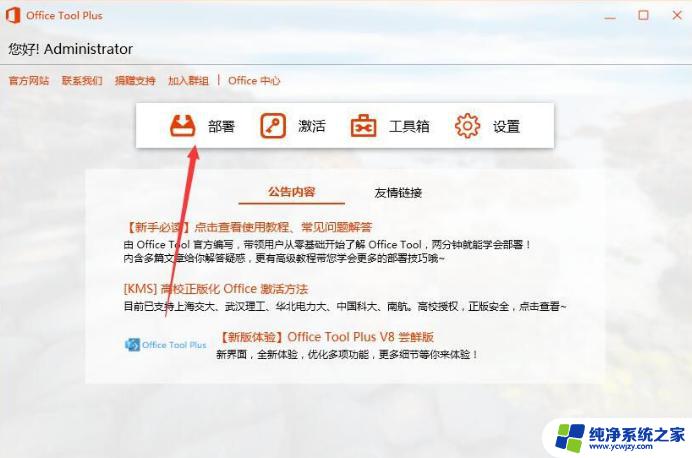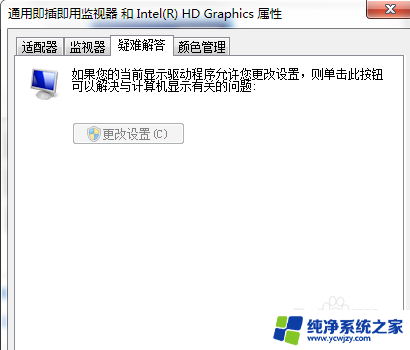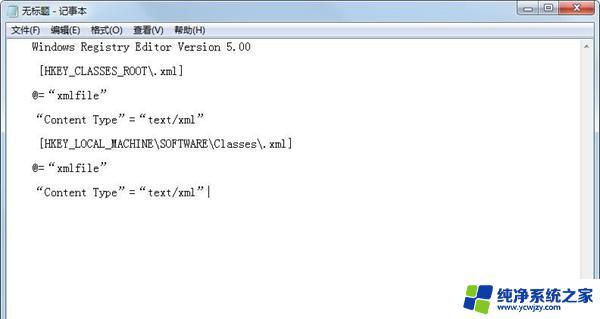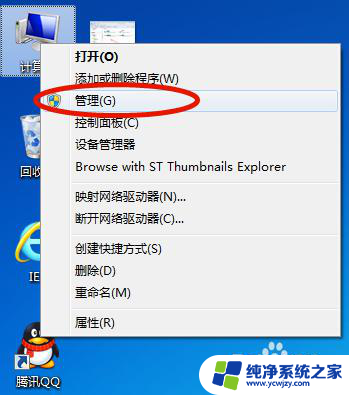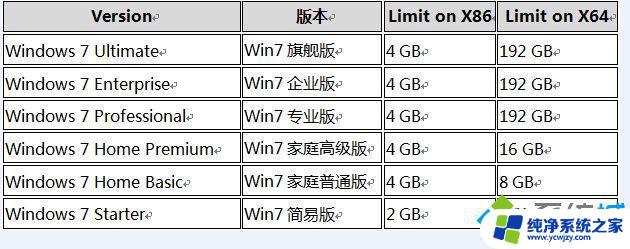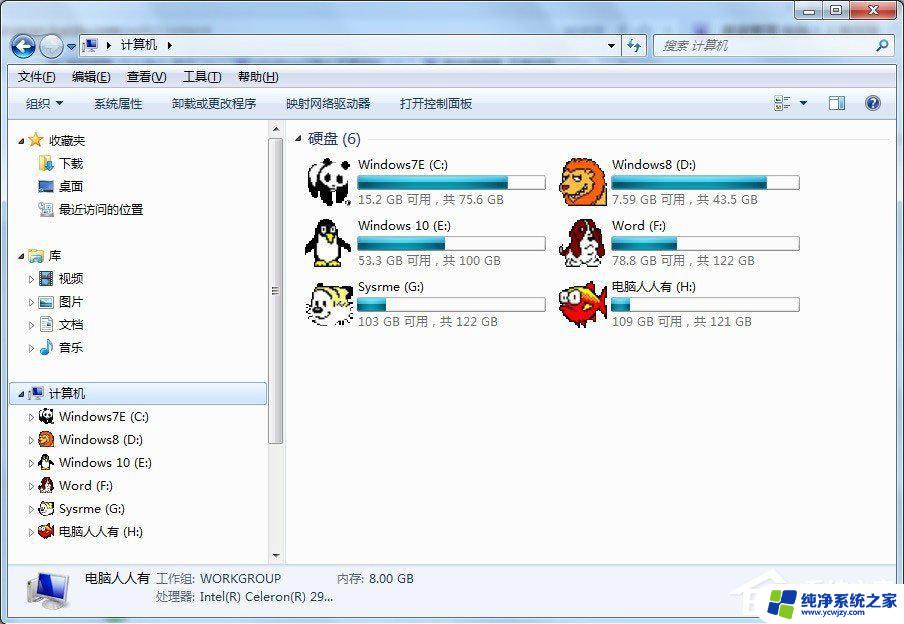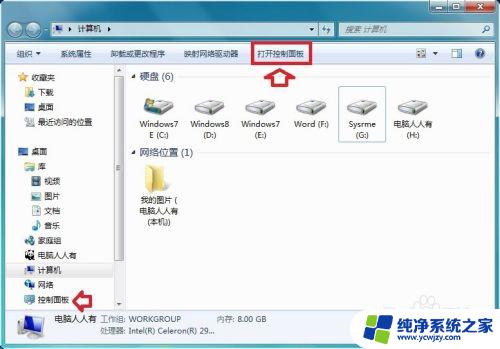win7更新显示不支持的硬件 如何解决Windows 7(8和8.1)不支持的硬件问题
更新时间:2023-11-21 09:56:46作者:xiaoliu
win7更新显示不支持的硬件,在使用Windows 7(8和8.1)操作系统时,我们可能会遇到一个常见的问题,即更新显示不支持的硬件,随着科技的不断发展,硬件设备也在不断更新迭代,但有些老旧的硬件设备可能无法与最新的操作系统兼容。这给我们的使用带来了一定的困扰,那么如何解决这个问题呢?本文将为大家介绍一些解决Windows 7(8和8.1)不支持的硬件问题的方法。
方法如下:
1.首先打开控制面板。
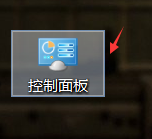
2.点击系统和安全。
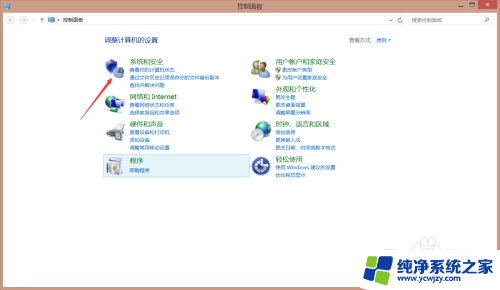
3.点击Windows更新。
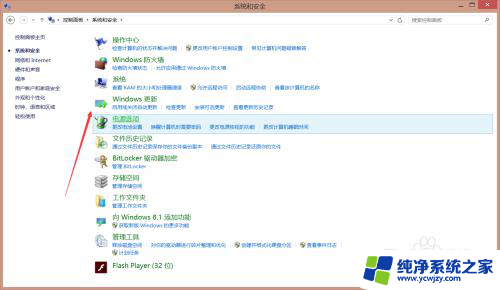
4.点击更改设置
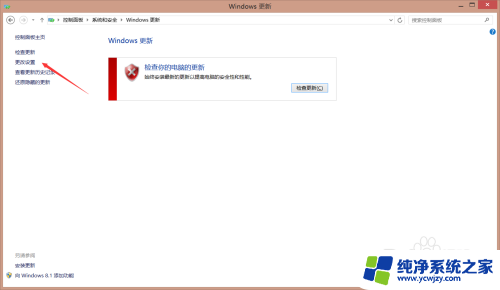
5.选择从不检查更新(不推荐)
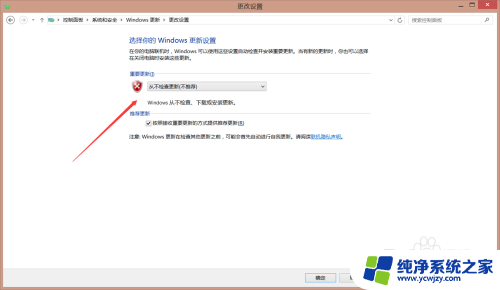
6.点击确定。
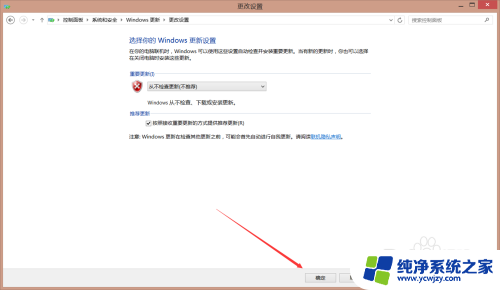
7.右击这台电脑(计算机)的管理
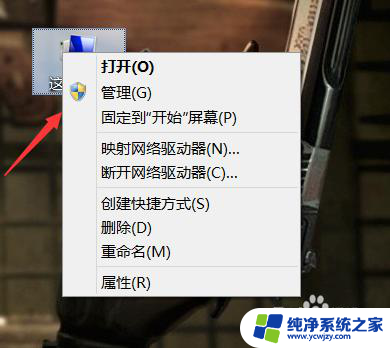
8.选择服务和应用程序。
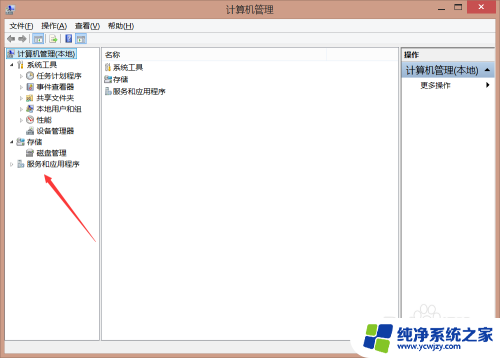
9.点击服务
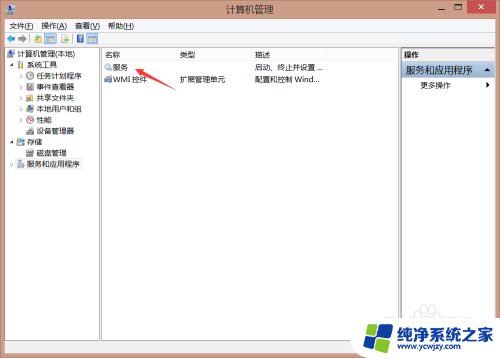
10.查找Windows update并点击!
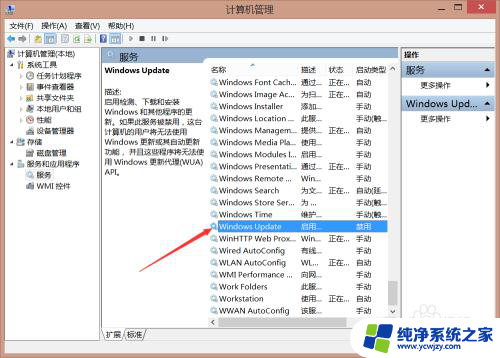
11.点击停止!
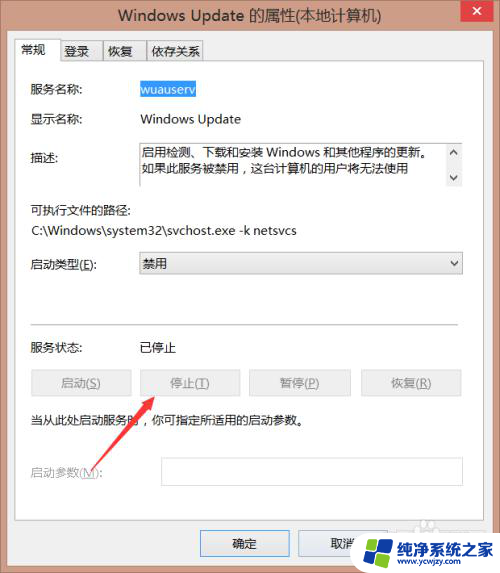
12.启动类型选择禁用!
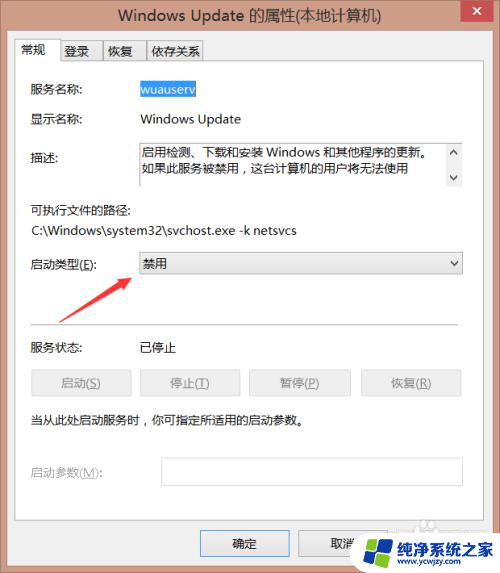
13.点击应用,再点击确定!然后安全重启自己的电脑!!!
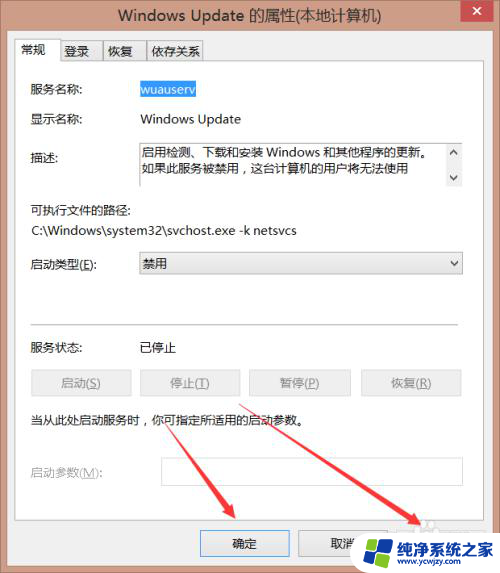
以上就是Windows 7更新无法支持硬件的全部内容,如有碰到类似情况的朋友们,可参考小编的方法来处理,希望这些方法能为大家提供帮助。