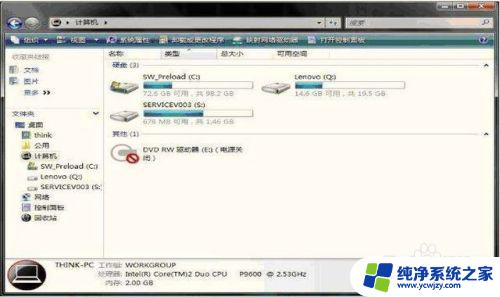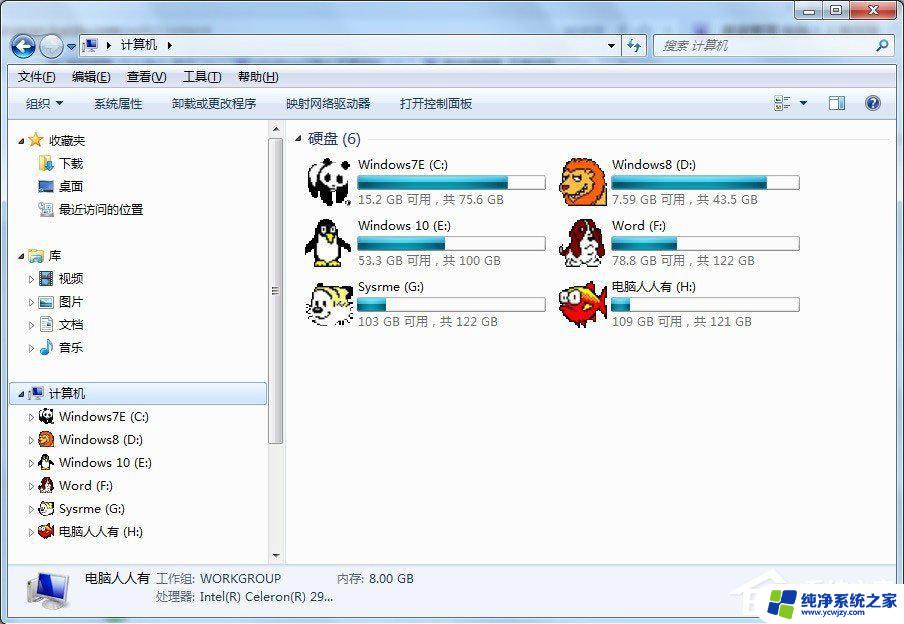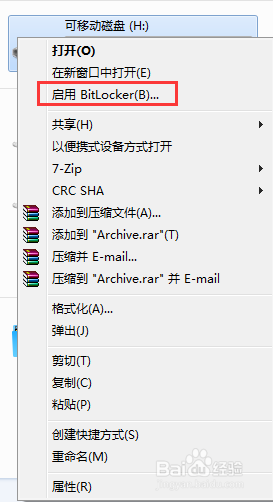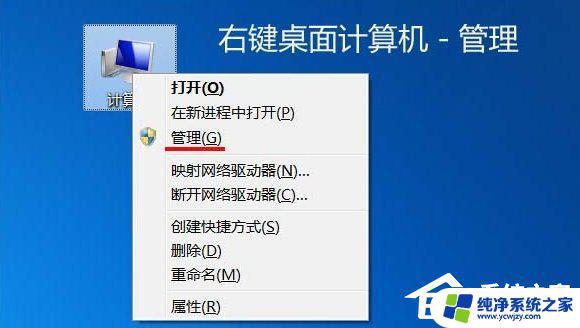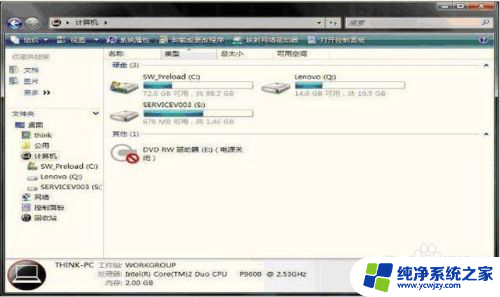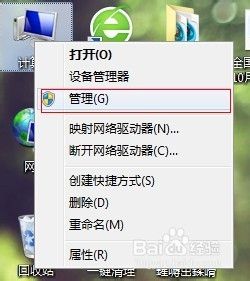win7u盘不显示 如何解决WIN7电脑无法显示U盘盘符问题
更新时间:2023-12-03 10:00:43作者:jiang
当我们将U盘插入WIN7电脑时,有时会遇到U盘不显示盘符的问题,这给我们的使用带来了困扰,不要担心我们可以通过一些简单的方法来解决这个问题。在本文中我们将探讨一些解决WIN7电脑无法显示U盘盘符问题的方法,帮助您顺利访问和管理U盘中的数据。无论是由于系统设置问题还是硬件故障,都可以通过以下方法来解决这一问题。
具体步骤:
1.右键单击“我的电脑”>>“管理”,进入“计算机管理界面”。
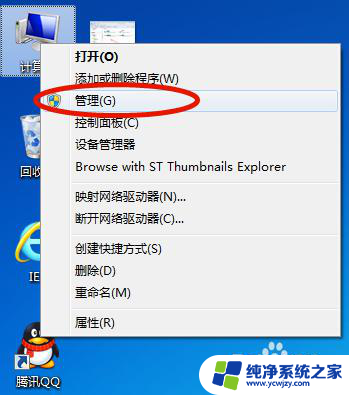
2.在“计算机管理界面”中>>“磁盘管理”,可以看到U盘是识别出来了。但没有磁盘盘符号。这里我们给U盘添加个磁盘盘符号。

3.在界面中,右键单击U盘项>>选择“更改驱动器号和路径”。

4.点击“添加”按钮,进入下一步。
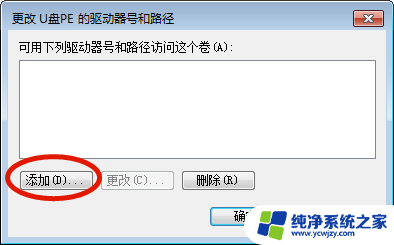
5.选择“分配以下驱动器号”,然后在右侧的下拉框内。选择驱动器磁盘号,然后后点击“确定”按钮。
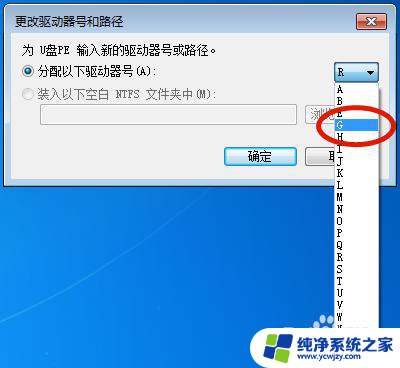
6.最后重新打开“我的电脑”,这个犹抱琵琶半遮面的U盘盘符出现了吧 :)
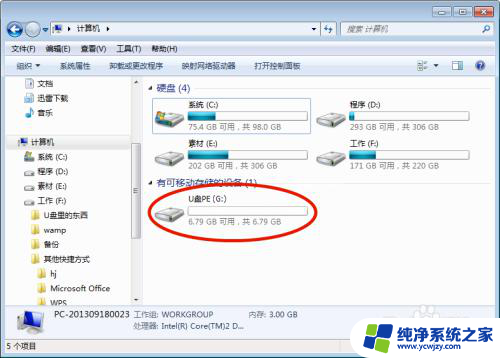
以上是win7u盘不显示的所有内容,遇到相同问题的用户可以参考本文中介绍的步骤进行修复,希望能对大家有所帮助,谢谢。