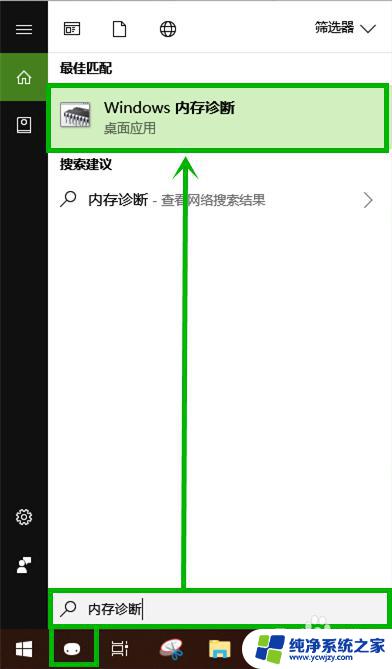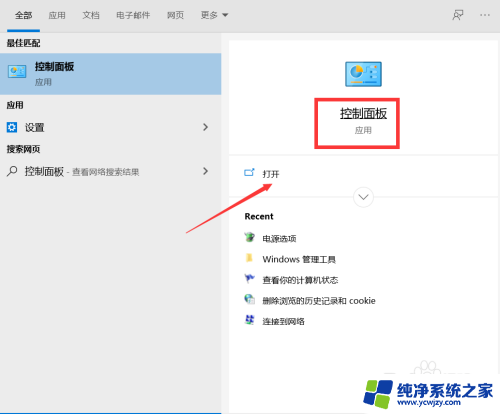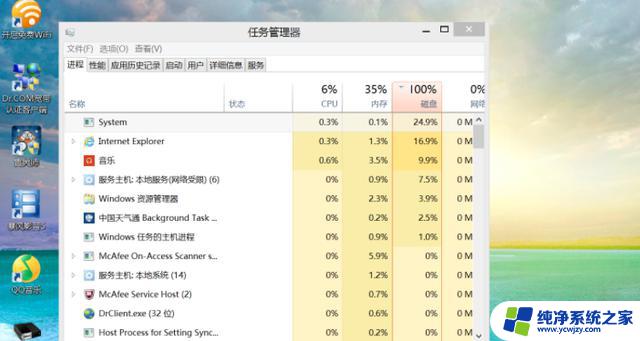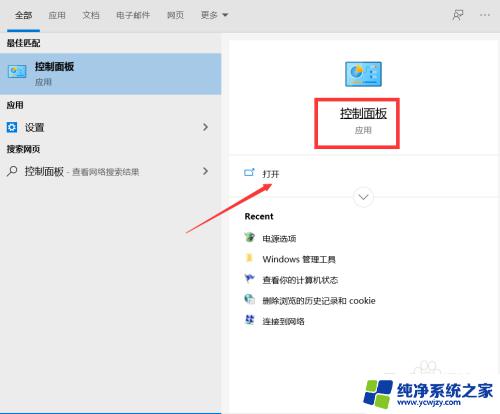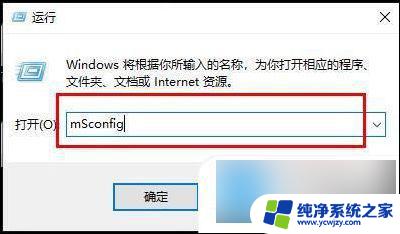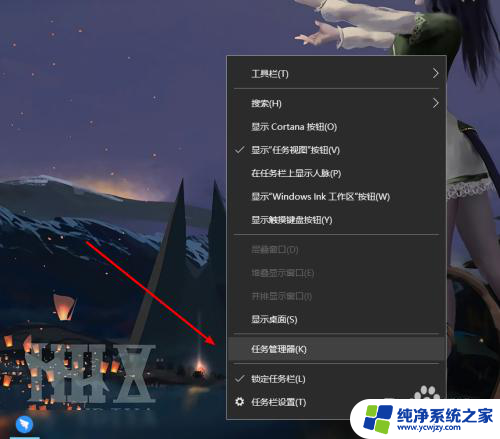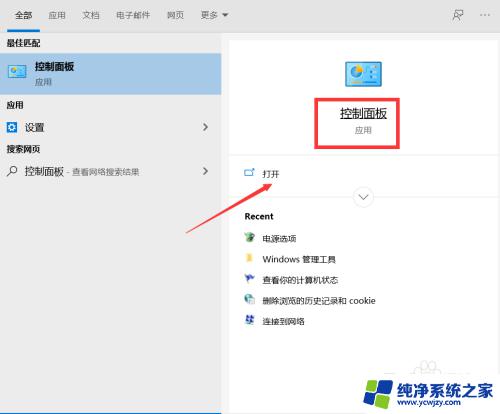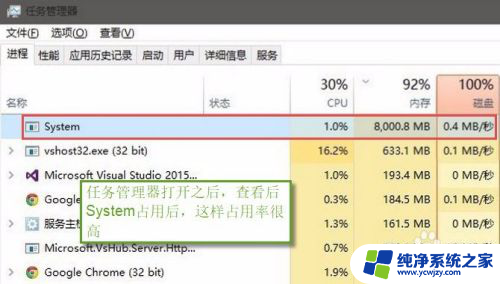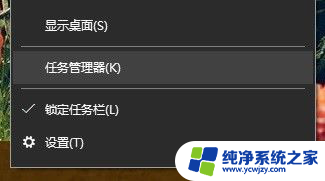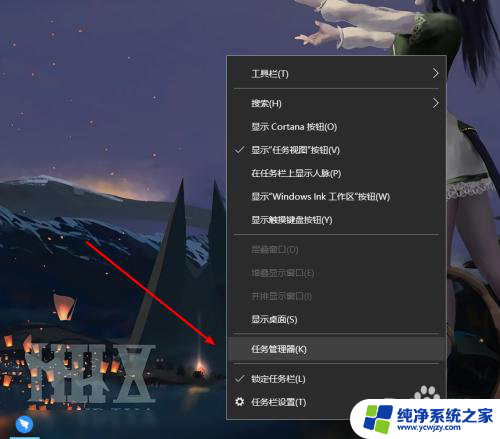dwm.exe占用cpu过高 Win10桌面窗口管理器DWM.exe CPU使用率异常高的解决方法
在使用Windows 10操作系统时,有时会遇到桌面窗口管理器(DWM.exe)占用CPU过高的问题,DWM.exe是Windows的一个关键进程,负责窗口的渲染和图形效果。当它异常高地使用CPU时,会导致系统运行缓慢、卡顿甚至崩溃。这种情况可能由多个原因引起,如显示设置错误、过多的视觉效果等。我们可以采取一些简单有效的解决方法,来解决DWM.exe占用CPU过高的问题,从而提升系统的性能和稳定性。
此线程将删除您在Win10系统上关于此CPU问题的所有混淆。
什么是Win10系统上的桌面窗口管理器(DWM.exe)?
桌面窗口管理器是控制Win10系统各种功能的管理器,例如视觉效果,玻璃窗框和3D Windows过渡动画。
通常,桌面窗口管理器在后台运行,CPU或内存使用率很低。但是为了使动画更流畅,DWM.exe必须使用某种硬件加速,这需要CPU在Win10系统上运行良好。
最近,作为用户的抱怨,这个DWM.exe进程逐渐占用Win10系统上的高CPU使用率以及高RAM或。
如何在Win10系统上修复桌面窗口管理器高CPU?
正如DWM.exe的高CPU也会导致Win10系统的性能降低。也就是说,您应该尽快解决这个高CPU问题。
经过长时间的研究,这个桌面窗口管理器高CPU的原因主要是:
显示驱动程序不兼容。
Win10系统性能问题。
有问题的软件或应用程序。
基于DWM.exe的高CPU原因,这个线程应运而生。
解决方案1:更新显示驱动程序
既然桌面窗口管理器在Win10系统上引起了高CPU使用率,如果它确实是驱动程序错误。那么显卡驱动程序就应该受到指责。
对于许多新手来说,似乎很难在官方网站上找到Win10系统的确切显示驱动程序。
通过这种方式,您可以利用Driver Doctor,Win10系统驱动程序更新的自动工具。
你可以信赖 更新图形驱动程序,以便在Win10系统上使用太多的CPU问题来处理此桌面窗口管理器。
1. 在PC上安装Driver Doctor。
2. 通过参考Driver Doctor界面上的说明,立即点击立即扫描,获取驱动程序并逐个下载。
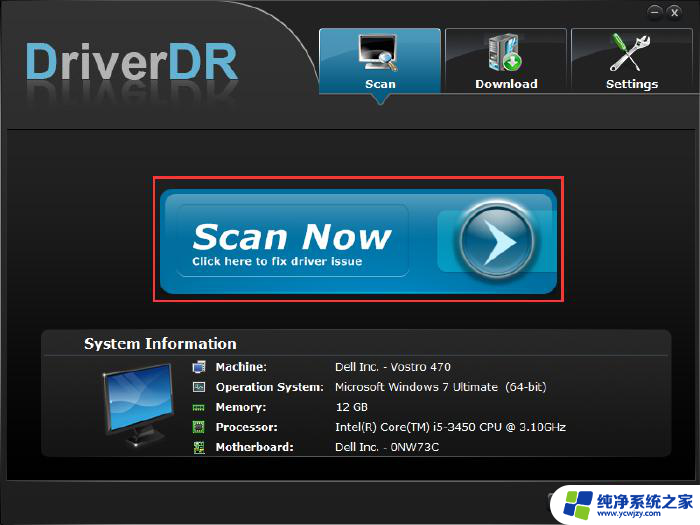
在点击内,Driver Doctor将在Win10系统,嵌入式或集成显卡驱动程序(如Intel,AMD驱动程序)上为您下载所有显示驱动程序。
配备最新的驱动程序,您可以尝试重新启动您的PC,以查看桌面窗口管理器是否会导致高CPU故障从Win10系统中消失。
如果没有,您将着手解决计算机性能方面的CPU问题。
解决方案2:更改壁纸和主题
正如您所知,桌面窗口管理器用于管理桌面利用率。因此,如果高CPU是由Win10系统上的DWM.exe引起的(您可以在任务管理器中查看它),您可以尝试对某些相关设置进行一些调整,例如桌面墙纸和主题。
1.右键单击桌面,然后从列表中选择“ 个性化 ”。
2.在左侧窗格中,选择主题,然后将主题应用到您的计算机。
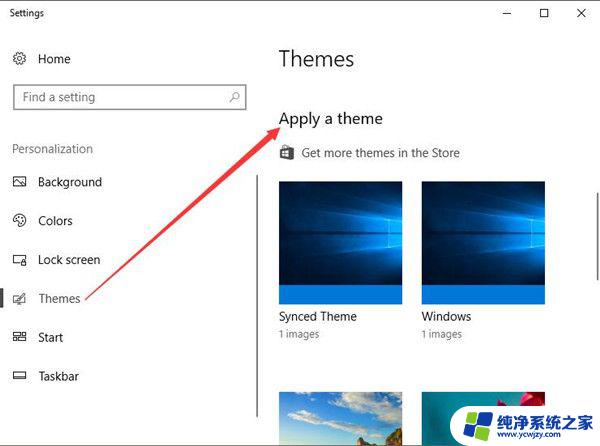
在这里,您还可以设置更改背景,颜色,锁定屏幕和任务栏。
然后关闭此“个性化设置”窗口并打开“任务管理器”以再次检查CPU使用情况。可能是Win10系统的桌面窗口管理器高CPU错误已得到纠正。
解决方案3:调整以获得最佳性能
至于DWM.exe引起的高CPU性能问题,还有另一种方法可供选择。更具体地说,它是修改性能选项。
1。
2.在“ 控制面板”中,在搜索框中搜索“ 性能 ”。然后从结果中选择调整Windows的外观和性能。
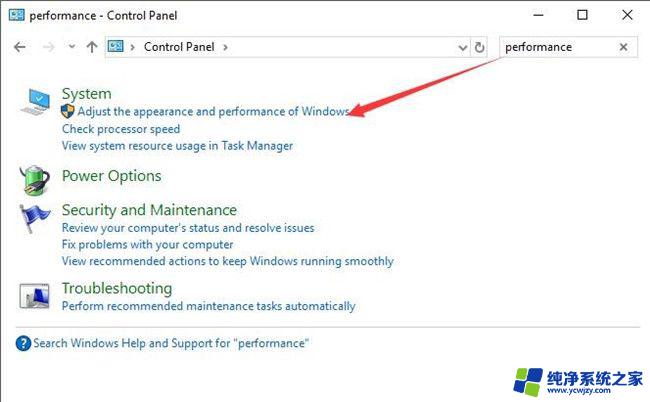
3.在“ 性能选项 ”的“ 虚拟效果”下,选择“ 调整”以获得最佳性能。然后点击确定。
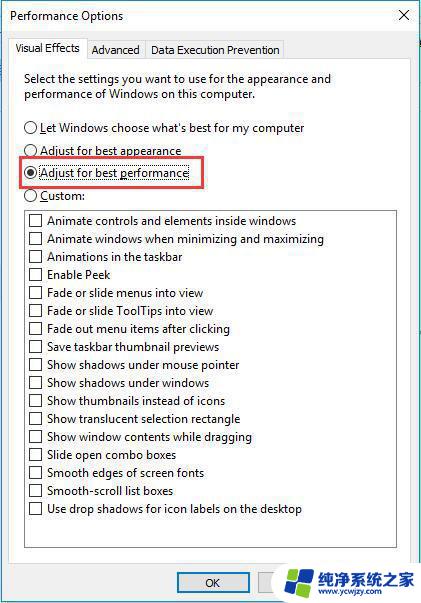
此时,桌面窗口管理器中的任务管理器中的高CPU将不再生成。
解决方案4:解决Windows性能问题
1. 在搜索框中搜索命令提示符,然后右键单击最匹配的结果以管理员身份运行。
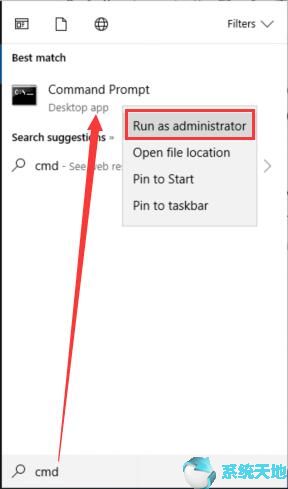
2.在“ 命令提示符”中,键入以下命令,然后按Enter键执行该操作。msdt.exe / id PerformanceDiagnostic
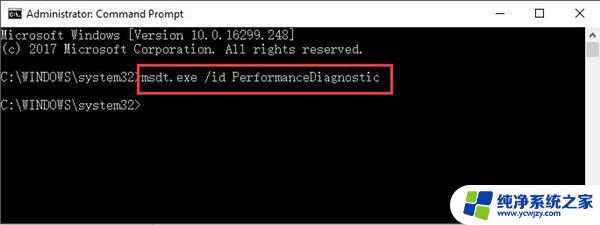
3. 弹出“ 性能”窗口。单击“ 下一步”继续性能故障排除。
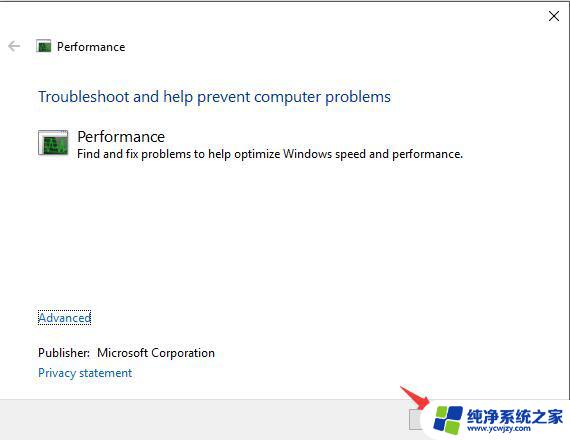
如果幸运的话,Win10系统会告知您具体的性能错误。也许它也可以解决它,在这种情况下,桌面窗口管理器中的高CPU将从您的PC中消失。
解决方案5:扫描恶意软件或病毒
有人认为,桌面窗口管理器是Windows系统的官方微软服务,它不是Win10系统上的病毒。但是案例是一些恶意软件或应用程序取而代之。这是在后台运行的方式,有时,DWM.exe会导致PC上的CPU太高。为了更安全,不建议您决定使用任何第三方软件扫描您的计算机。您将充分利用Windows Defender,Win10系统内置工具来保护扫描病毒。
1.单击“ 开始”按钮,然后在搜索框中输入Windows Defender。
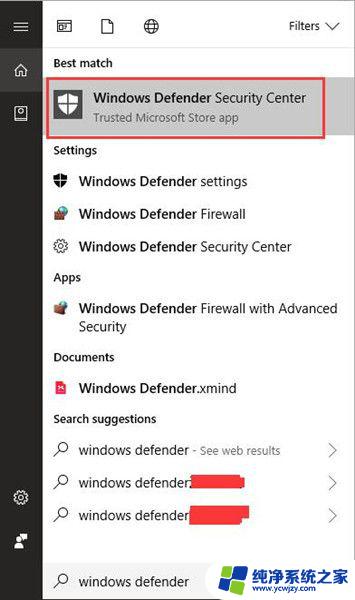
2. 按Enter键以打开Windows Defender安全中心。
3. 在Windows Defender中选择病毒和威胁防护。
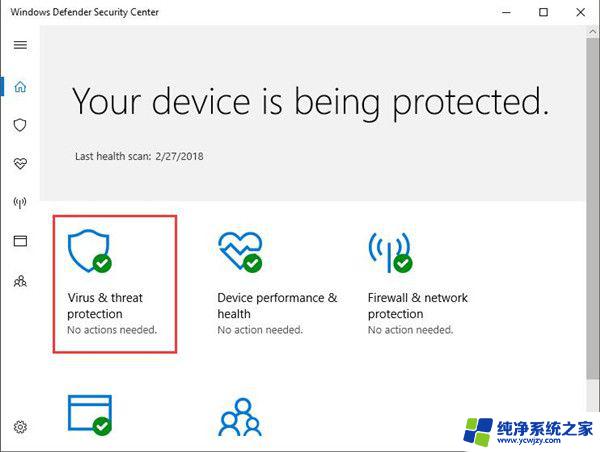
在搜索结果中,Windows Defender安全中心会让您知道哪些软件伴随着病毒或Win10系统的威胁。一旦它提示您有任何有问题的应用程序,管理在控制面板中卸载它。除了处理桌面窗口管理器(DWM.exe)在Win10系统上的高CPU使用率的有效解决方案之外,一些用户宁愿知道永久禁用它的方法。以便让这个高CPU问题消失。
如何在Win10系统上禁用桌面窗口管理器?
停止桌面窗口管理器服务非常简单。如果您愿意这样做,请遵守以下程序。
1.按Windows + R激活“ 运行”框。
2.在框中键入service.msc,然后单击“ 确定”以运行“ 服务”窗口。
3.在“ 服务”中,找到“ 桌面窗口管理器”并右键单击它以打开其“ 属性”。
4.在桌面窗口管理器的“ 属性”窗口中,在“ 常规”选项卡下的“精确启动类型”下,选择将其视为“ 已禁用”。
5.重新启动计算机以使其生效。
以上就是dwm.exe占用CPU过高的全部内容,还有不清楚的用户可以参考以上步骤进行操作,希望对大家有所帮助。