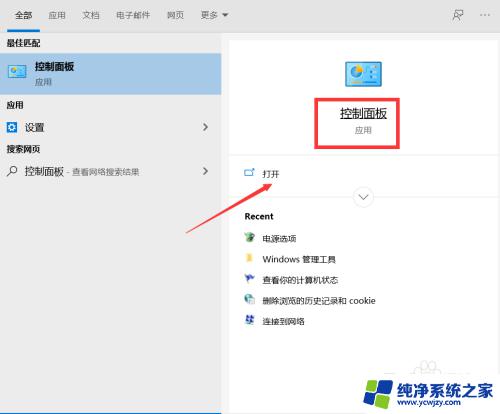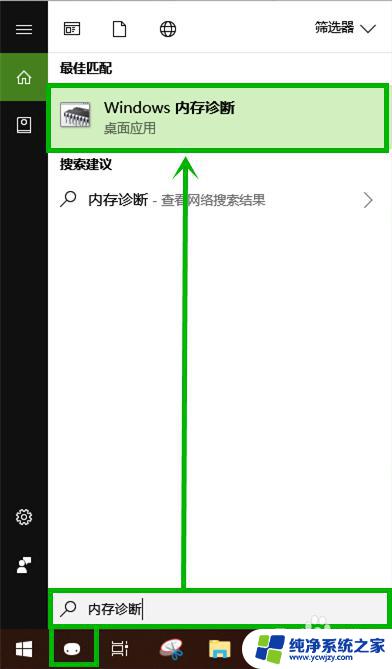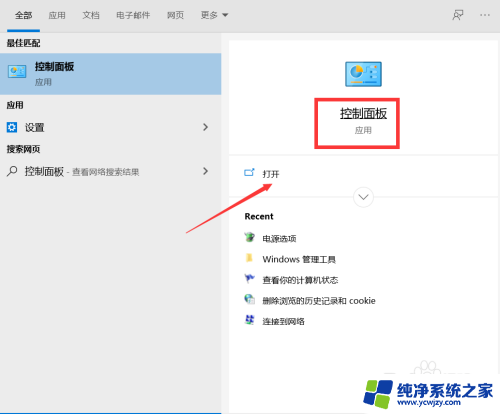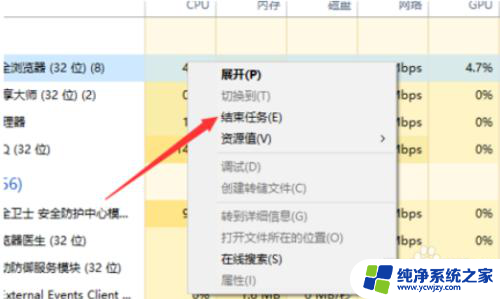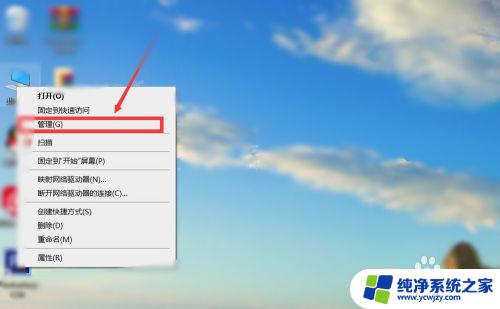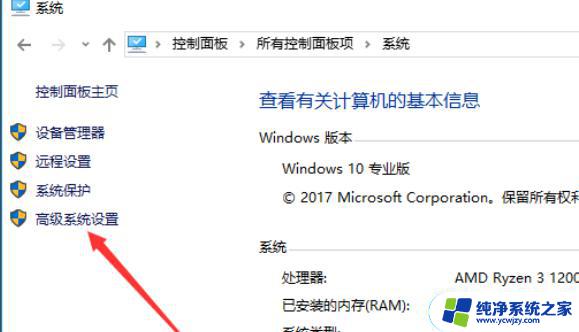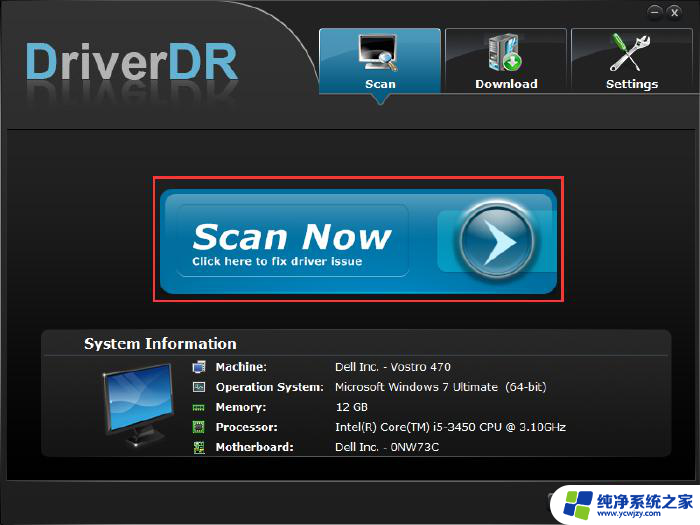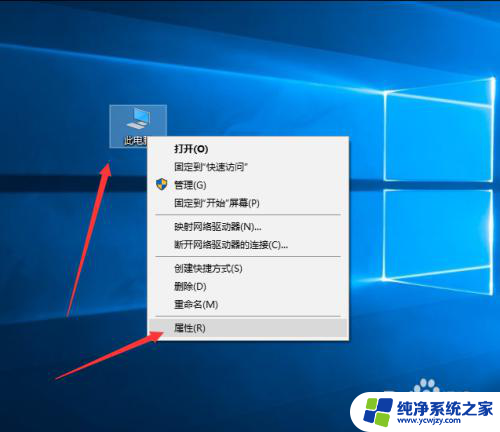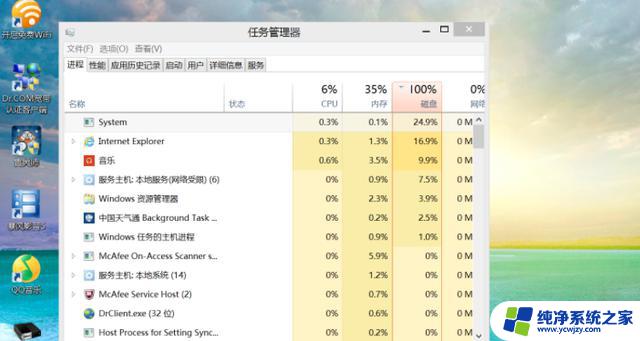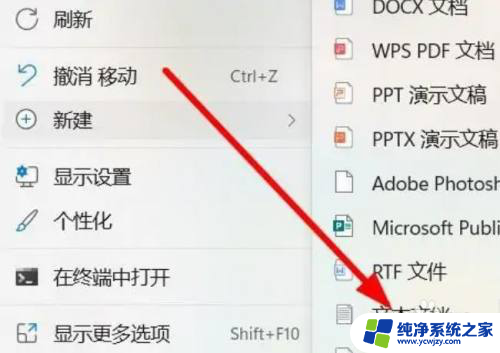电脑桌面管理器内存占用好多 Win10内存占用率过高怎样调整
电脑桌面管理器内存占用好多,如今电脑已经成为我们日常生活中不可或缺的工具之一,而电脑桌面管理器作为其重要组成部分,扮演着桌面图标和壁纸等元素的管理者角色,许多用户在使用电脑过程中发现,电脑桌面管理器的内存占用较高,导致整体内存占用率过高的问题。对于这一现象,我们该如何进行调整呢?本文将探讨一些解决方法,以帮助读者更好地应对电脑桌面管理器内存占用过高的情况。
具体步骤:
1.首先呢,我们打开电脑,在桌面上右键点击Windows徽标键,在搜索栏中搜索“控制面板”应用。
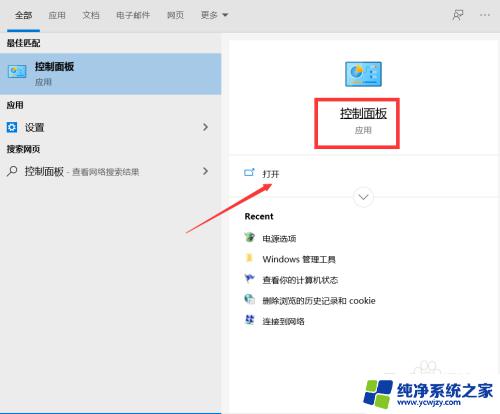
2.进入控制面板页面后,将右边的查看方式设置为小图标。如何点击“管理工具”小图标,在管理工具页面中,找到“Windows内存诊断”选项。
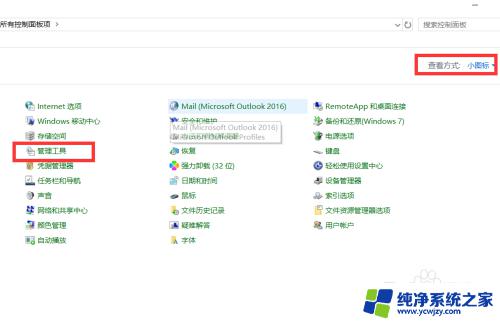
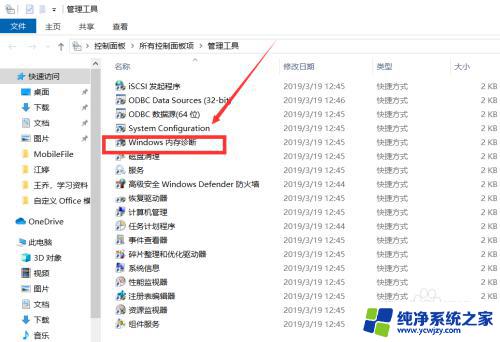
3.点击进入,在弹出来的页面中,点击“立即启动并检查问题”选项,然后重启电脑,基本上都能解决win10系统占用率过高的问题。
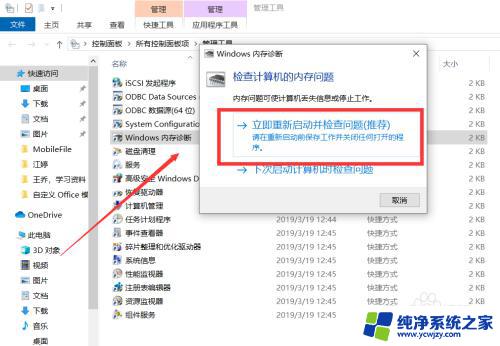
4.电脑内存占用率过高的原因,有打开程序太多导致占用了过多的内存,解决方法是即及时关闭暂时不用的程序。
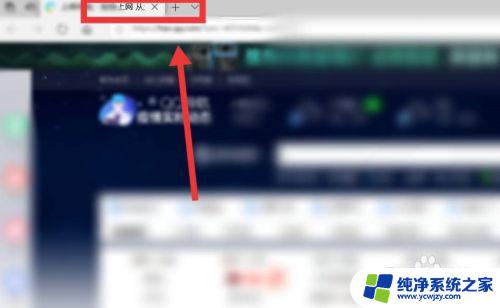
5.还有就是后台默认打开了很多的进程,这些进程和程序一样。随着它们的开启,就会一直占用内存而不释放,而这些进程都是可以结束掉的,在键盘上按住"Ctrl+Shift+Esc"快捷键,调出任务管理器。
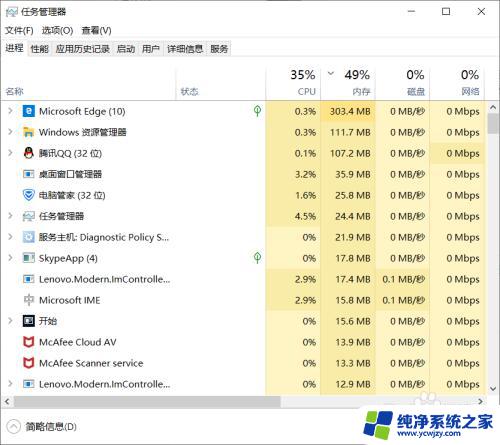
6.在页面中下滑滚动条,找到我们不用到的进程来关闭掉。单击此进程,然后点击页面右下方的“结束进程”按钮,关闭掉,这样物理内存就降下来了,电脑的速度就反之提高。
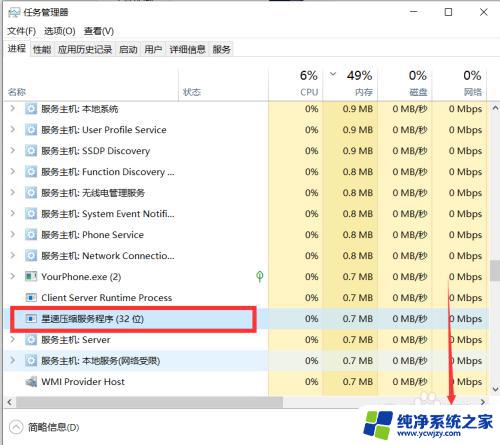
以上是关于电脑桌面管理器内存占用过高的全部内容,如果你遇到类似情况,可以按照小编的方法进行解决。