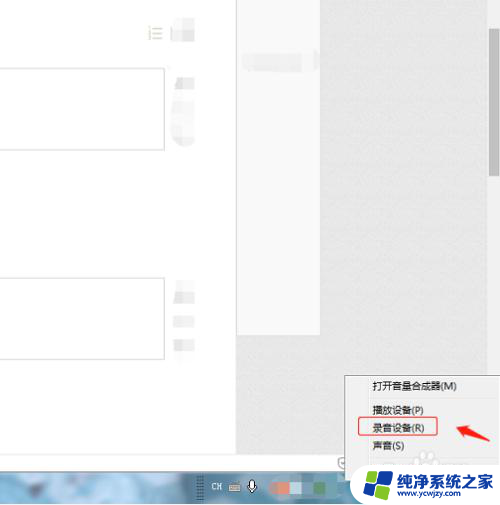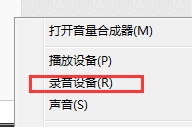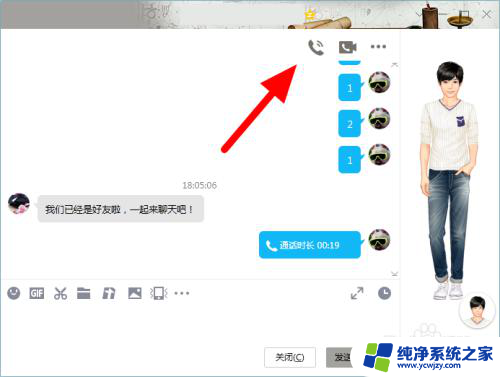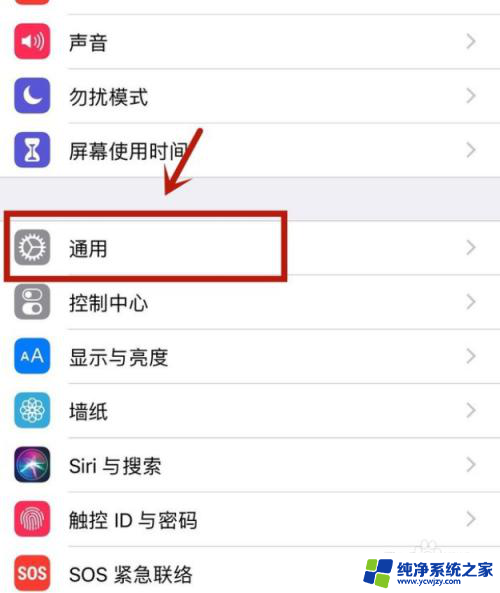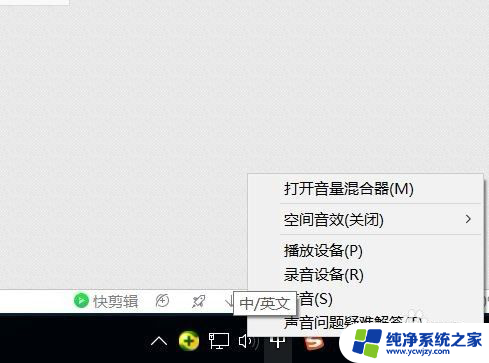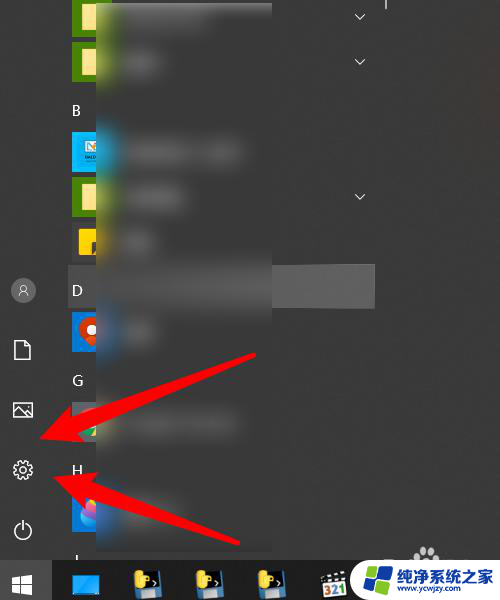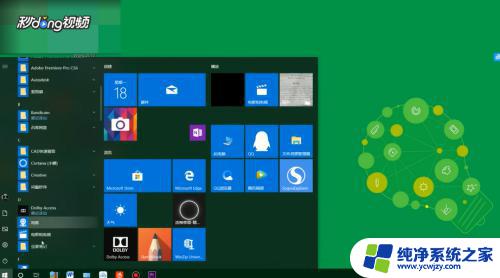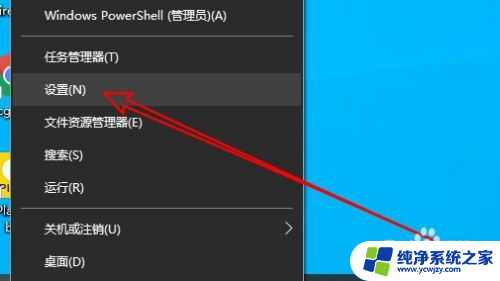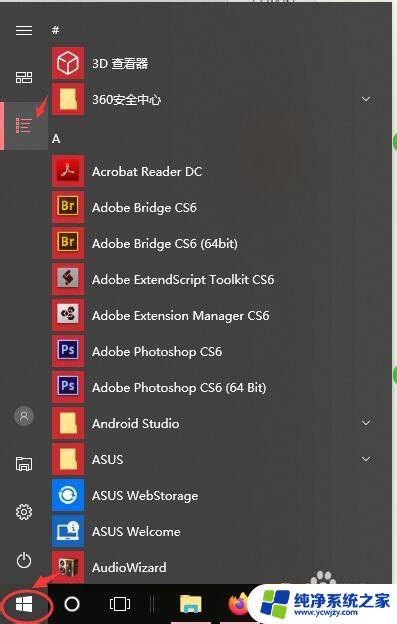电脑麦克风有回音怎么去除 如何开启电脑麦克风的回声消除功能
更新时间:2023-12-19 09:56:26作者:xiaoliu
电脑麦克风回音问题一直以来困扰着许多使用者,这不仅对语音通话、语音识别等应用造成了干扰,也影响了用户的听觉体验,幸运的是现代的电脑麦克风通常都配备了回声消除功能,只是有些用户可能未能正确开启或使用。如何去除电脑麦克风的回音问题?如何正确开启和使用电脑麦克风的回声消除功能?下面将为大家详细解答。
方法如下:
1.先打开电脑的“控制面板”,如图所示。
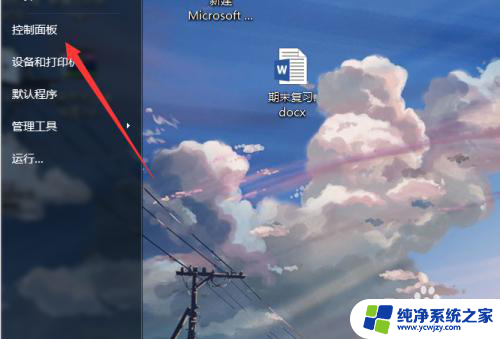
2.然后点击打开“声音”设置,如图所示。
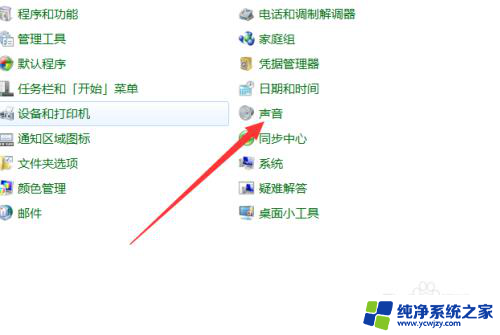
3.点击选择上面的“录制”,如图所示。
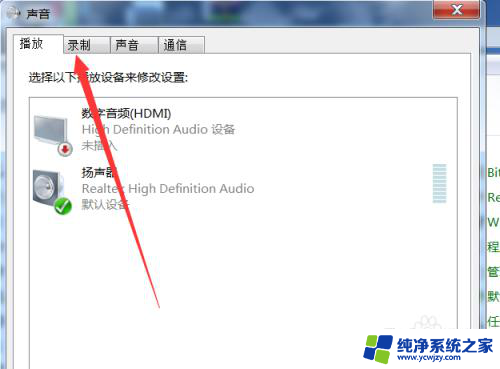
4.然后双击“麦克风”打开麦克风设置,如图所示。
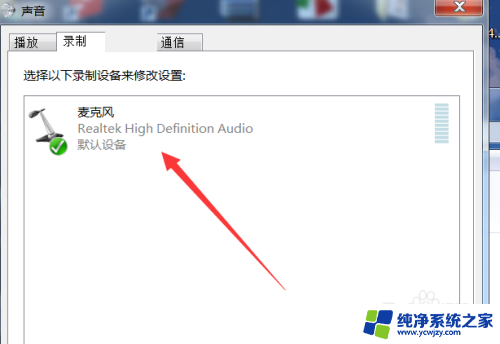
5.再点击上面的“增强”,如图所示。
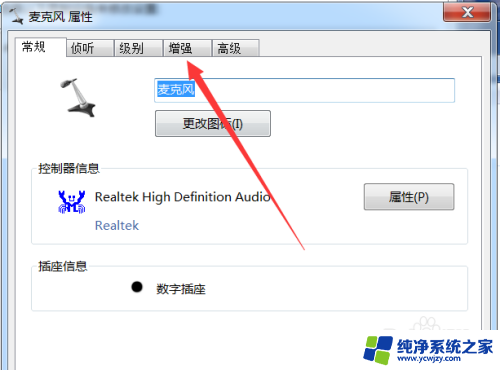
6.然后点击打开“回声消除”功能,然后点击下面的确定保存即可。如图所示。
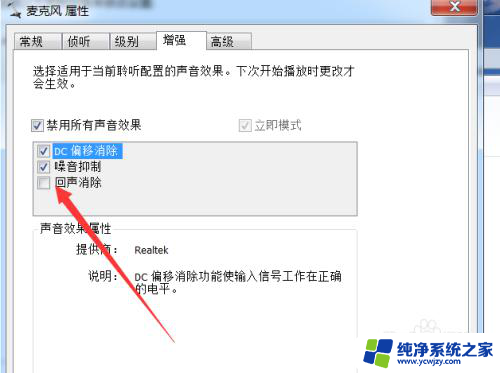
7.总结:
1.打开电脑的“控制面板”。
2.点击打开“声音”设置。
3.点击选择上面的“录制”。
4.双击“麦克风”打开麦克风设置。
5.点击上面的“增强”。
6.点击打开“回声消除”功能。
以上就是电脑麦克风有回音怎么去除的全部内容,如果还有不清楚的用户,可以参考一下小编的步骤进行操作,希望对大家有所帮助。