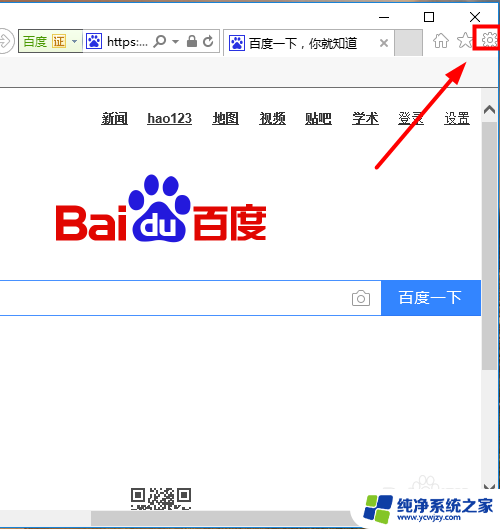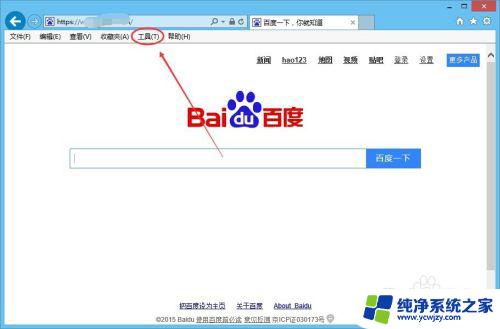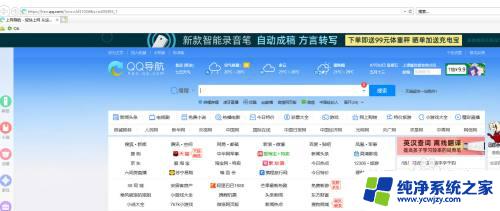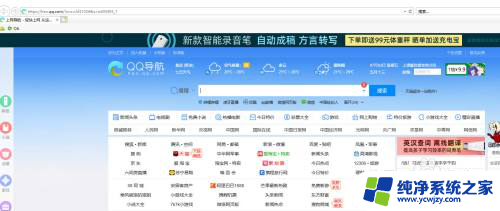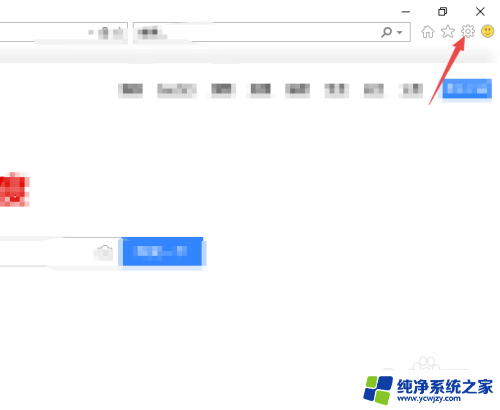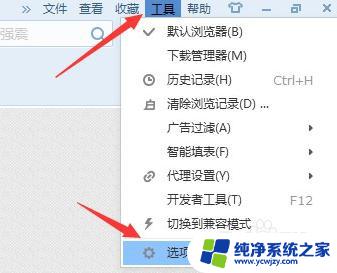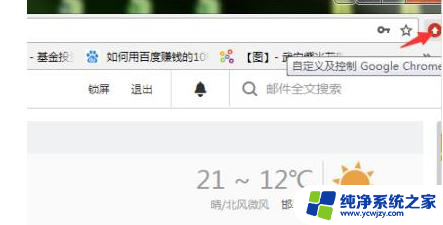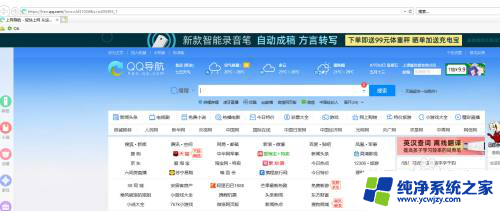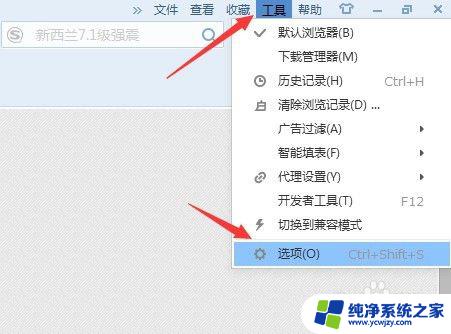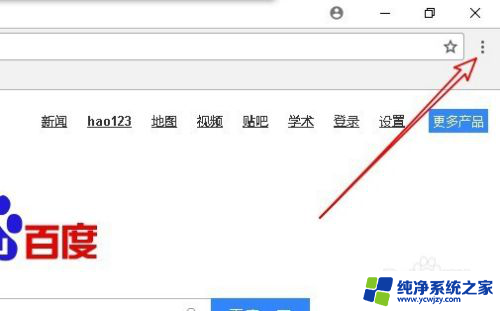ie浏览器不自动填充账号密码 IE浏览器如何设置自动保存密码和用户名
在我们日常的网络使用中,自动填充账号密码是一项非常便利的功能,有时我们会发现在IE浏览器中,这一功能并不会自动启动。我们应该如何设置IE浏览器来实现自动保存密码和用户名呢?在本文中我们将介绍一些简单的方法和步骤,帮助您解决IE浏览器不自动填充账号密码的问题。无论您是在工作中还是在日常生活中使用IE浏览器,这些技巧都会为您带来便利与效率。让我们一起来探索吧!
方法如下:
1.首先打开IE浏览器,在IE浏览器左上方我们点击“工具”菜单,如下图所示。
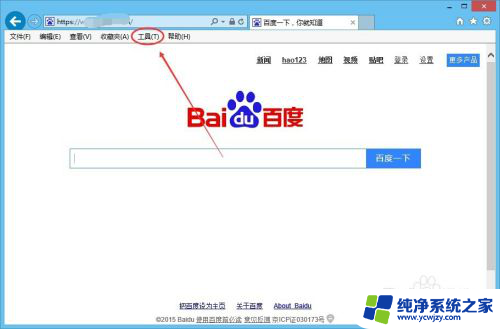
2.在工具菜单弹出的下拉菜单里,我们点击下方的“Internet选项 ”,如下图所示。
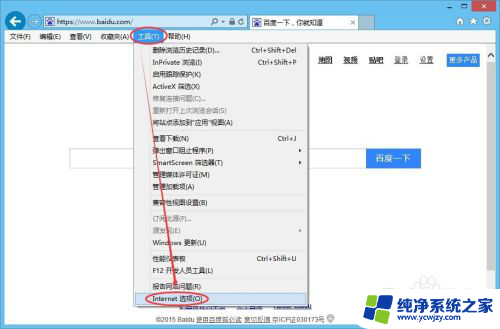
3.在Internet选项窗口上,我们点击选项卡里的“内容”选项,如下图所示。
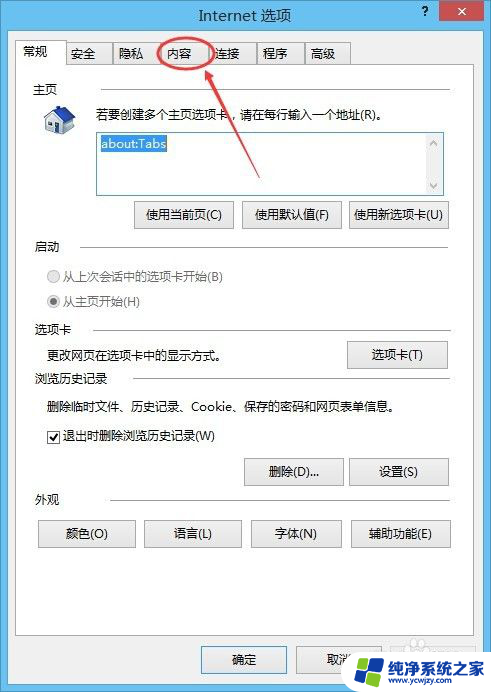
4.在内容选项卡里,我们 在点击自动完成模块下的“设置”按钮,如下图所示。
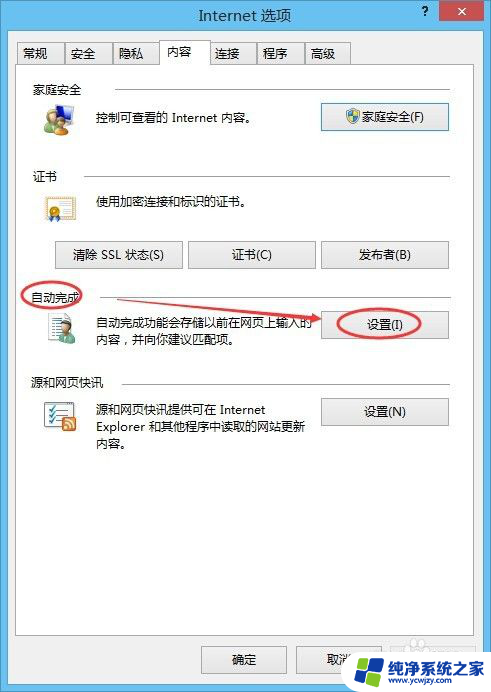
5.在打开的自动完成设置对话框里,我们将下方的“表单上的用户名和密码”勾选 中,如下图所示。
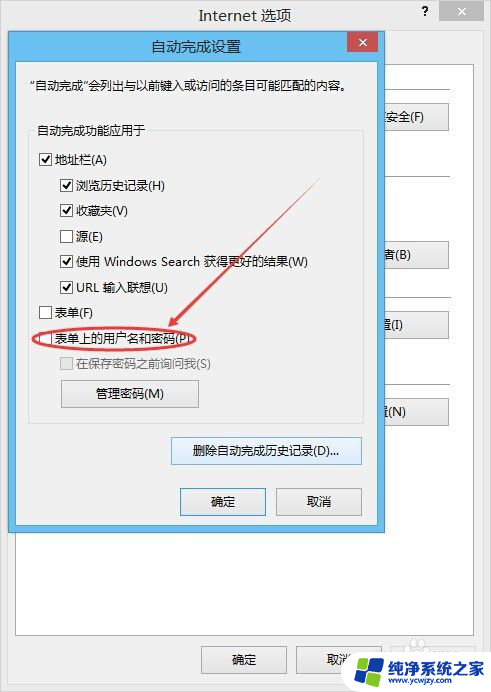
6.勾选了“表单上的用户名和密码”这个后,这里有个“在保存密码之前询问我”选项。这里可以勾选,也可以不选。建议勾选上,如下图所示。
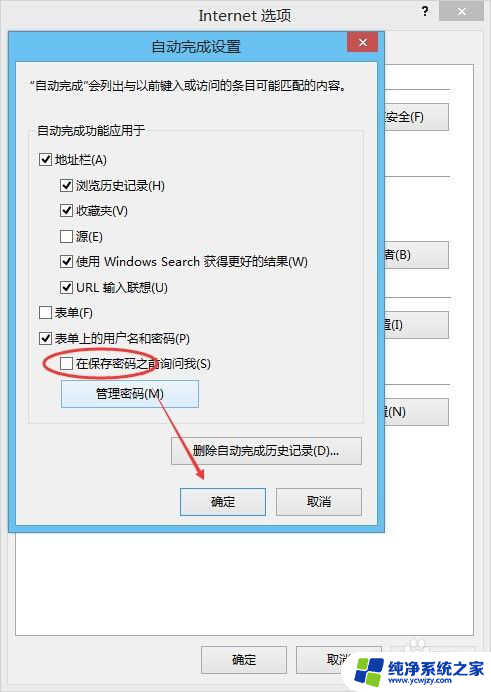
7.最后,还要跟大家说下。要想让IE浏览器保存住登录的用户名和密码,我们就不能将“退出时删除浏览器历史记录”给勾选上了,如下图所示。
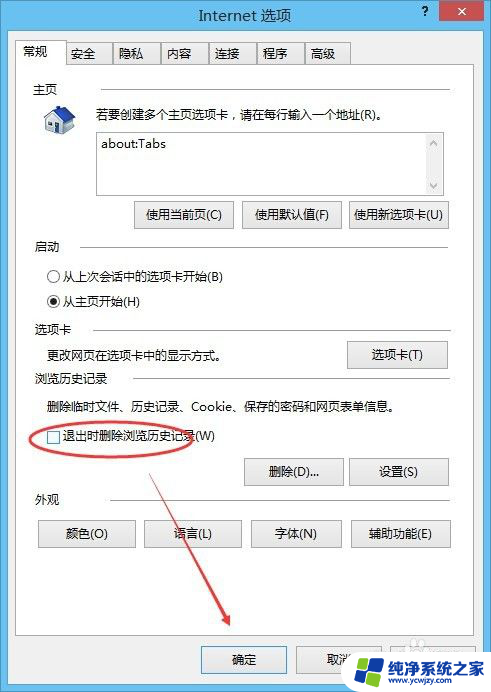
以上就是IE浏览器不自动填充账号密码的全部内容,有需要的用户可以按照以上步骤操作,希望对大家有所帮助。