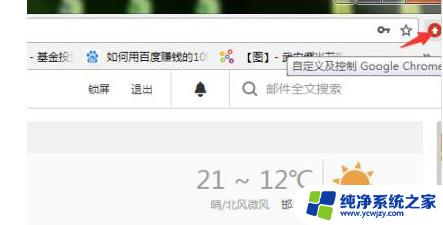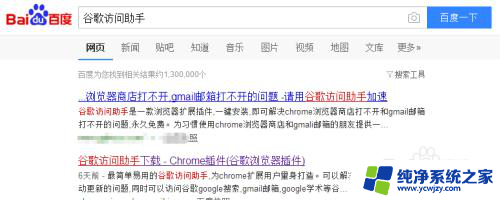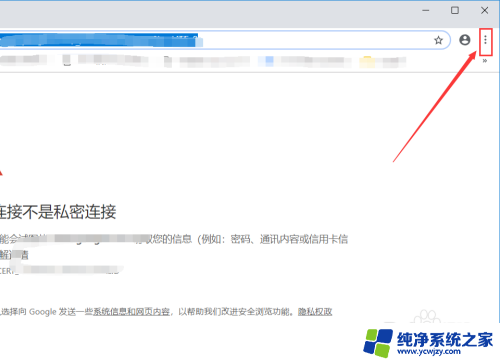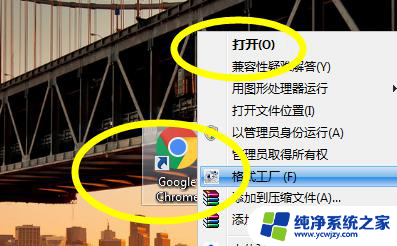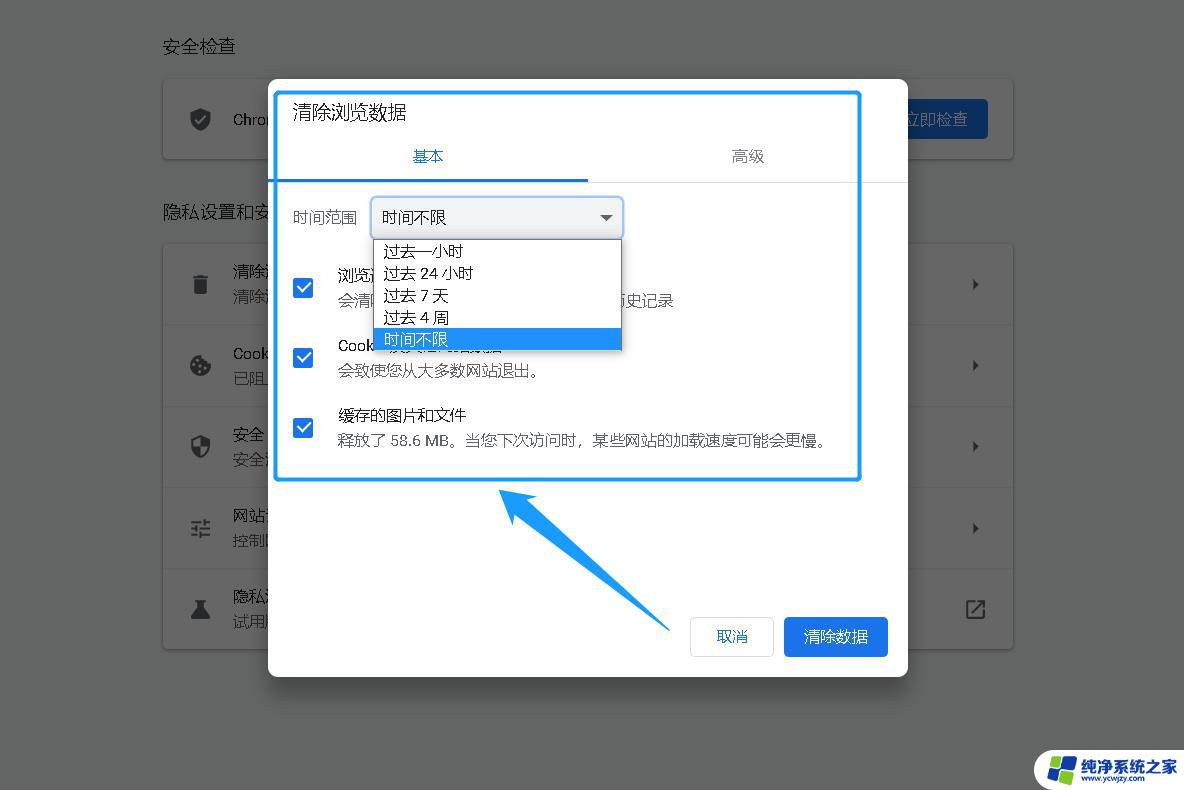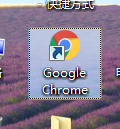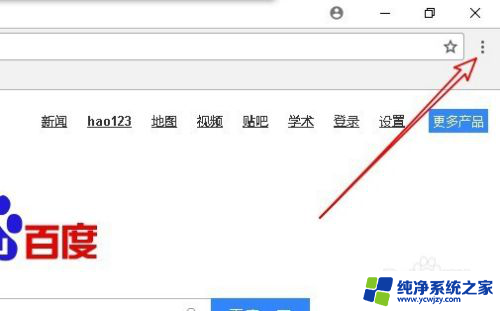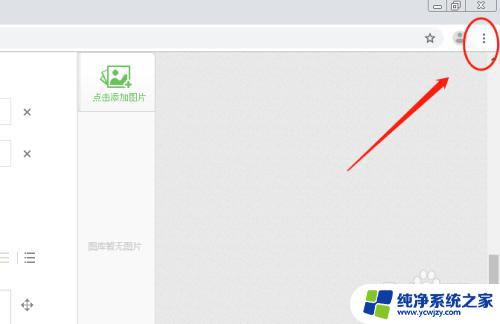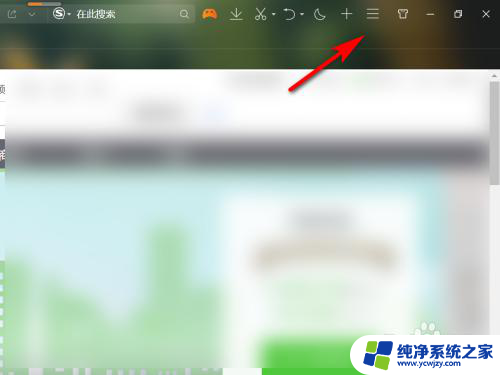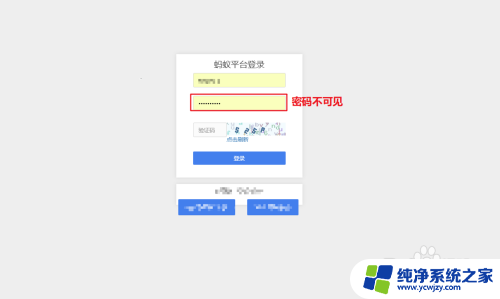谷歌浏览器怎么保存登录密码 谷歌浏览器如何自动保存账号密码
更新时间:2023-12-31 15:51:00作者:xiaoliu
在现代社会中随着互联网的快速发展和普及,人们越来越多地使用网络进行各种操作,如浏览网页、购物、社交等,为了方便用户的操作,谷歌浏览器提供了保存登录密码的功能,使得用户可以在下次登录时自动填充账号密码,省去了记忆和输入的繁琐过程。谷歌浏览器如何保存登录密码呢?又如何实现自动保存账号密码呢?接下来我们将详细介绍这两个问题的解决方法。
操作方法:
1.进入浏览器点击右上角的红色圆圈。
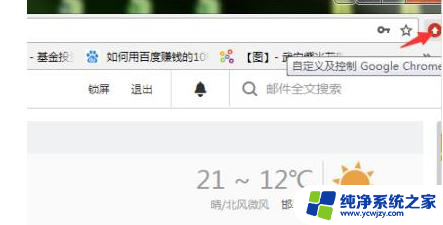
2.随后在菜单中点击“设置”。
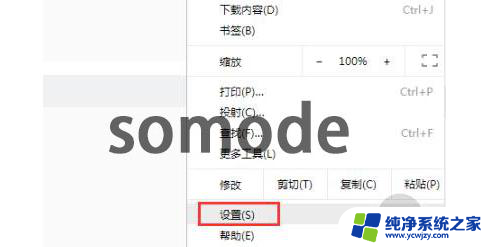
3.进入后下拉找到并点击“高级”。
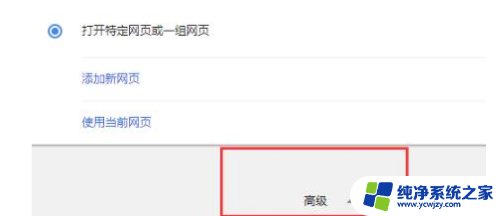
4.向下拖动找到密码和表单下面的“管理密码”点击打开。
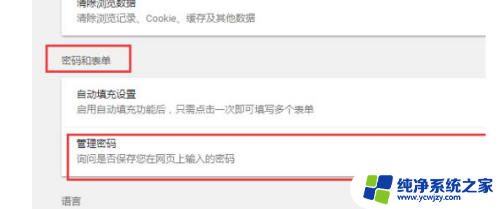
5.将启用后面的开关都打开。
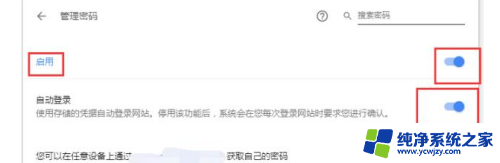
6.随后返回登录界面即可点击“保存”。
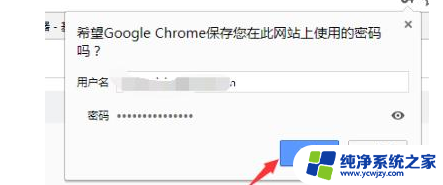
以上就是谷歌浏览器保存登录密码的全部内容,如果你遇到相同问题,可以参考本文中介绍的步骤来进行修复,希望对大家有所帮助。