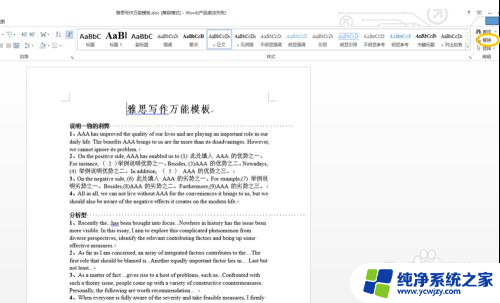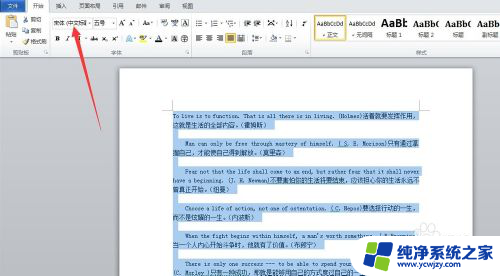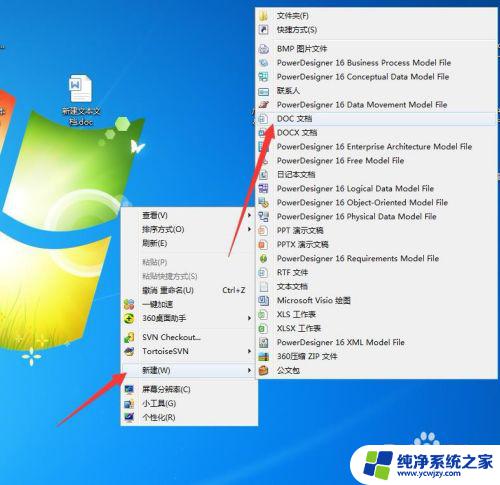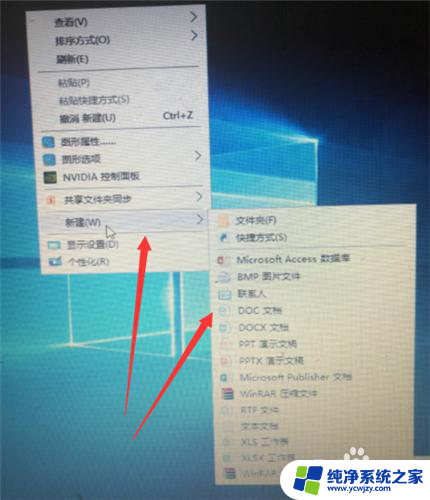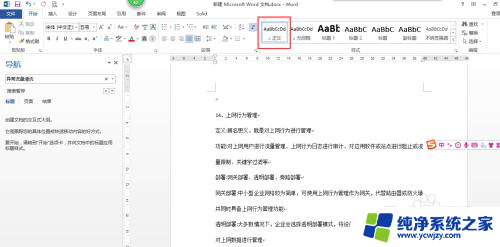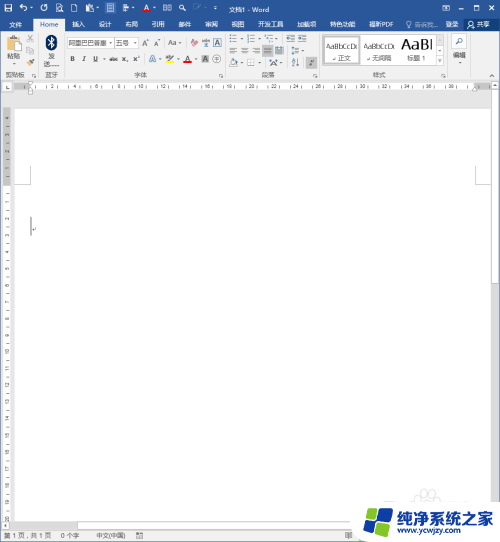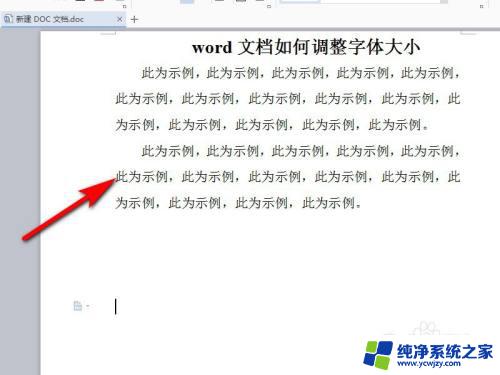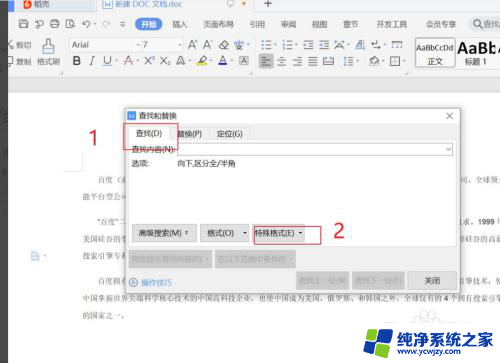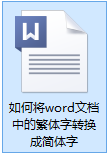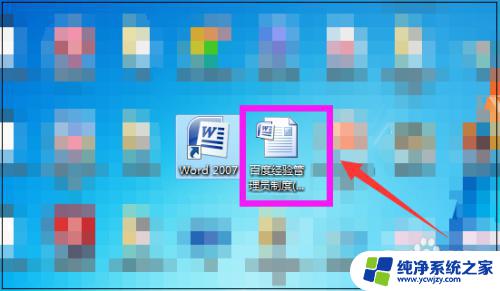怎么把word文档中英文字母改字体 如何批量更改Word文档中的数字和英文字体
在日常工作和学习中,我们常常需要编辑和处理大量的Word文档,有时候我们可能会遇到需要将文档中的英文字母或数字进行批量更改字体的情况。怎样才能轻松地完成这一操作呢?在本文中我们将介绍两种简单的方法来实现这一需求。一种是通过手动操作,逐个更改字体;另一种是利用Word的批量替换功能,快速完成字体的更改。无论您是在编辑重要报告还是整理资料,这些方法都将为您节省宝贵的时间和精力。让我们一起来看看具体的操作步骤吧!
具体方法:
1.打开文档,默认为”开始“栏,如下图。点击右上角的”替换“(图中用圆圈圈起来的图标)。
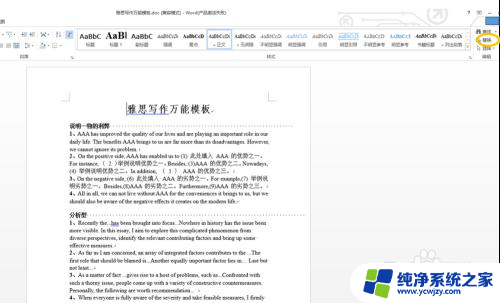
2.设置所有数字的格式
点击下图1左下角的”更多“,看到如下图2所示的对话框。并在最上面的“查找内容选项”填入“^#”,表示查找所有数字。
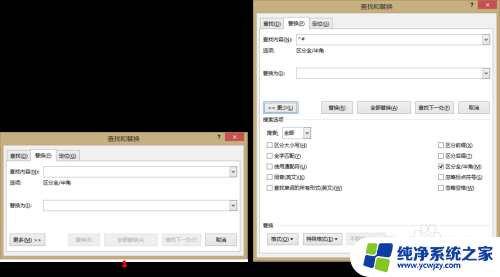
3.设置所有数字的格式
点击下图1左下角的“格式”,并选择第一项“字体”;看到如下图2所示的对话框。设置好字体后点击确定。
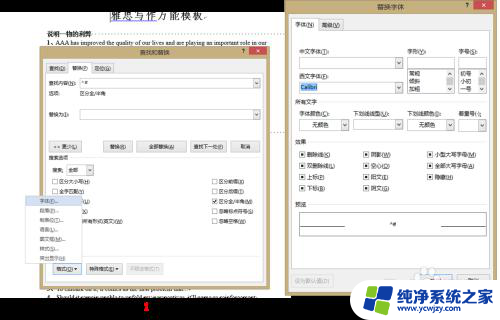
4.仅替换所有数字的格式
接上一步,看到如下图1所示的对话框。我们发现“替换为”的地方有了“字体:Calibra”,这表示我们将所有数字的字体都替换为Calibra,点击“全部替换”后如下图2所示,提示全文共有325处完成了替换。
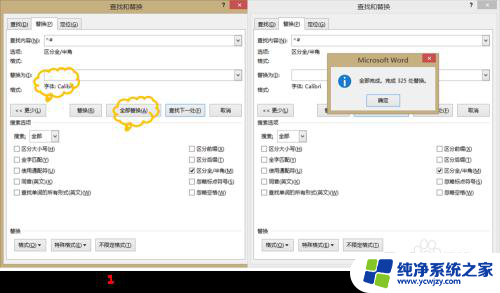
5.替换所有英文字母的格式
接上一步,点击了提示框的“确定后”看到下图1。在“查找内容选项”填入“^$”,表示查找所有英文字母;再点击“全部替换”后,弹出提示框如下图2,表示全文共13340处完成了字体格式的替换。
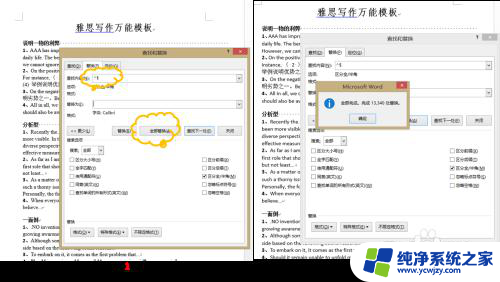
6.效果图
可以看到,文档中所有的数字和英文字母都替换为了Calibra格式(下图)。
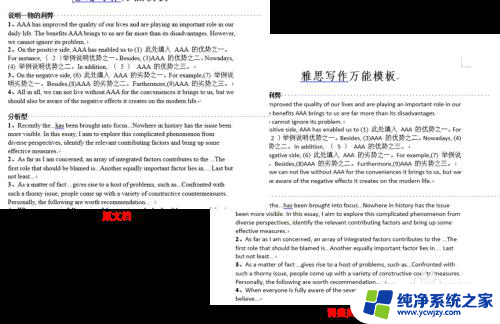
以上就是如何改变Word文档中英文字母的字体的全部内容,如果你遇到了这个问题,可以根据我的方法来解决,希望对大家有所帮助。