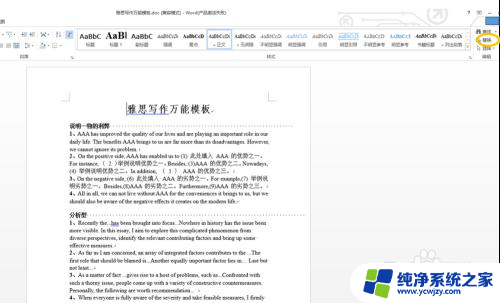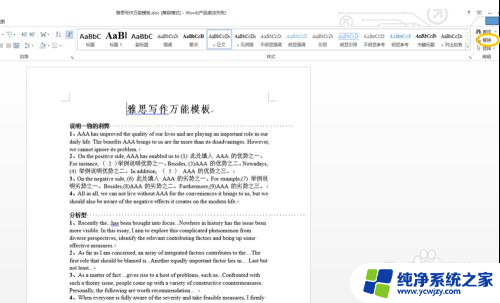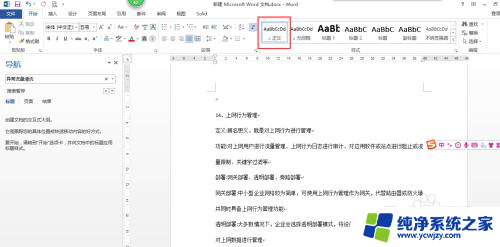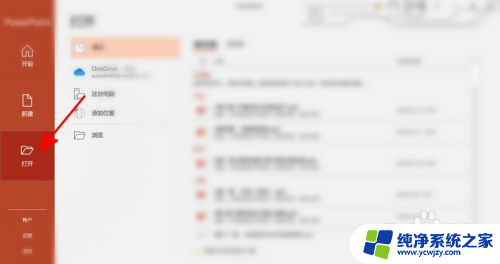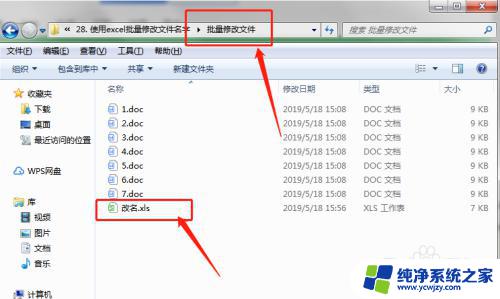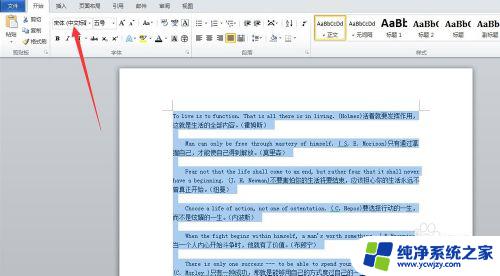word怎么一键改英文字体 批量修改英文字体
在我们日常使用电脑的过程中,经常会遇到一些需要修改英文字体的情况,比如当我们在编写论文、制作PPT或设计海报时,想要改变英文字体的样式,以增加视觉效果或符合特定的需求。如果要逐个修改每个英文字体,将会耗费大量的时间和精力。幸运的是现在有一种便捷的方法可以一键批量修改英文字体,使我们的工作更加高效。接下来我将介绍这种方法的具体步骤和操作技巧,帮助大家轻松实现英文字体的批量修改。
方法如下:
1.首先,打开一份word文档。我们可以发现,现在的中英文字体都是“宋体”,小编希望能够只修改英文字体而不修改中文字体。
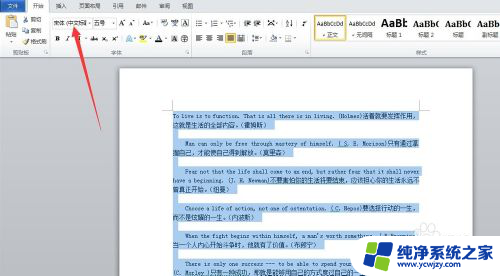
2.我们先按住ctrl+a选中想要修改的中英文,也就是本文档中的全文。点击图示符号,打开字体面板。
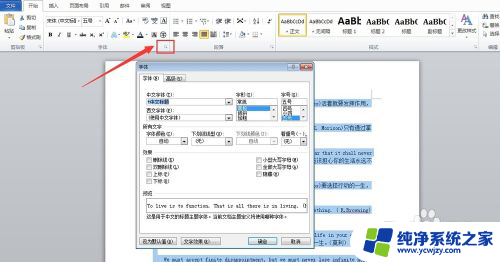
3.除了以上方法,如果你的word版本和小编有所不同,我们也可以在文字上右击,选择字体,同样可以打开字体面板。

4.在打开的字体面板中找到“西文字体”,默认状态是使用中文字体的。所以我们点开“西文字体”右边的下拉三角,选择自己喜欢的英文字体。
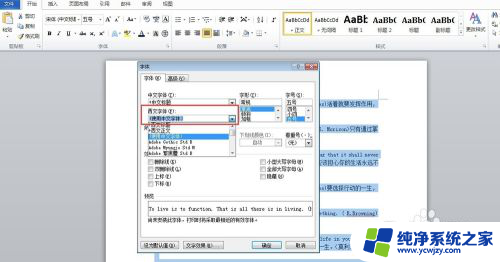
5.在小编框选的预览框中,大家可以看到每一种字体的效果,选择一种你喜欢的,点击确定即可应用于全文。

6.现在,我们分别选中一些英文和中文。在字体框中的字体就会截然不同,也就是说,我们已经完成了批量修改英文字体的目的。

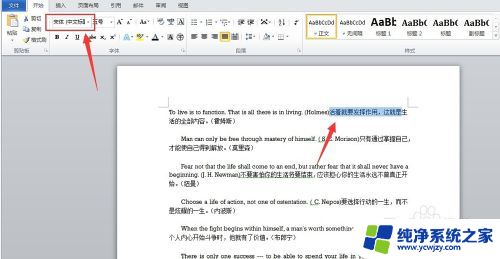
以上就是如何一键更改Word英文字体的全部内容,如果你遇到了相同的问题,可以参考本文中介绍的步骤来修复,希望对大家有所帮助。