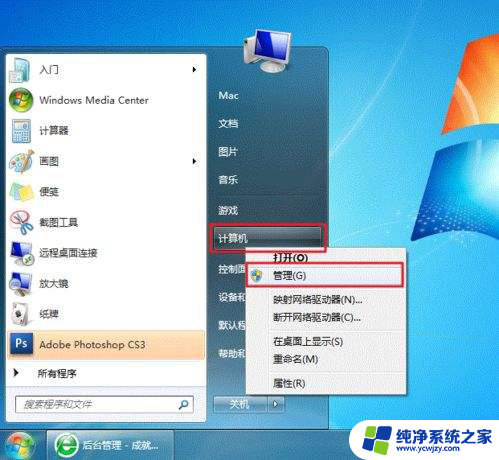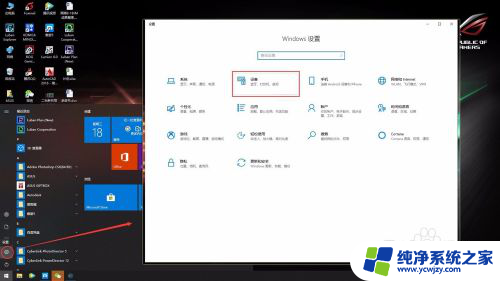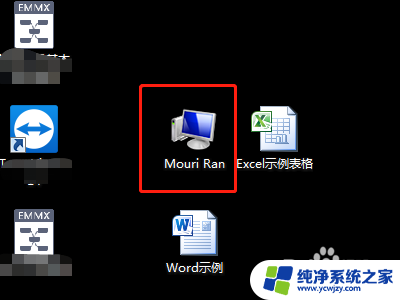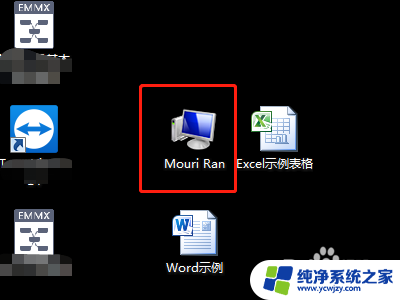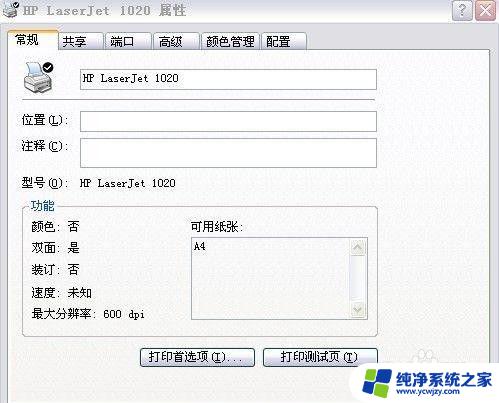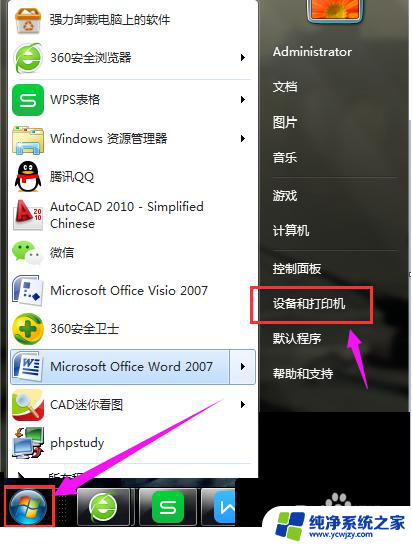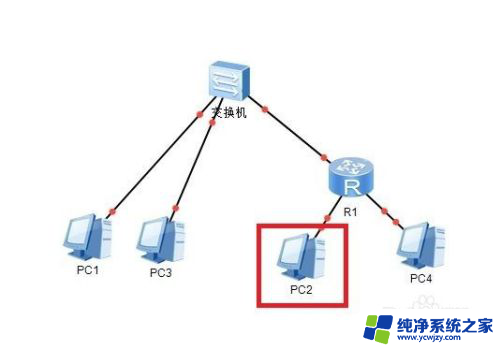局域网共享打印机端口设置
在现代办公环境中,局域网共享打印机已经成为一种常见的设置方式,通过在网络中设置共享打印机端口,可以让多台设备共享同一台打印机,提高工作效率,在本教程中,我们将介绍如何在电脑上添加网络共享打印机的本地端口,让您轻松实现打印机的网络共享功能。跟随我们的步骤,您将能够快速、方便地完成设置,享受到网络打印带来的便利和高效。
步骤如下:
1.在XP系统上安装共享打印机。
由于本人没有打印机,就用系统自带的一个打印驱动安装了一个打印机,然后共享。
安装共享打印机的电脑的IP地址是:192.168.0.102,共享打印机的共享名字:Public Printer
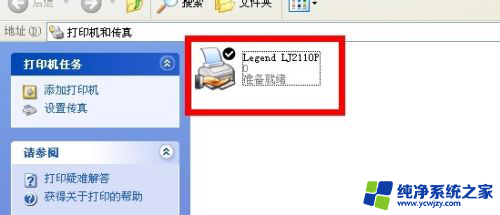
2.在windows7电脑上,点击左下角的“开始”-“设备和打印机”
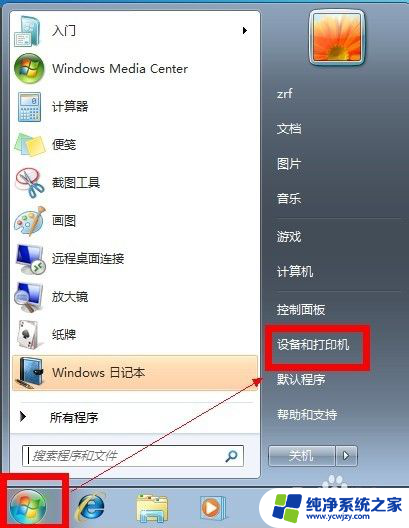
3.弹出“设备和打印机”对话框,点击“添加打印机”
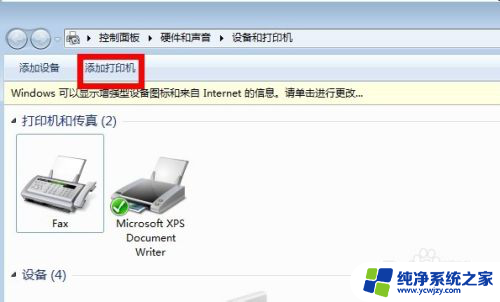
4.点击“添加本地打印机”
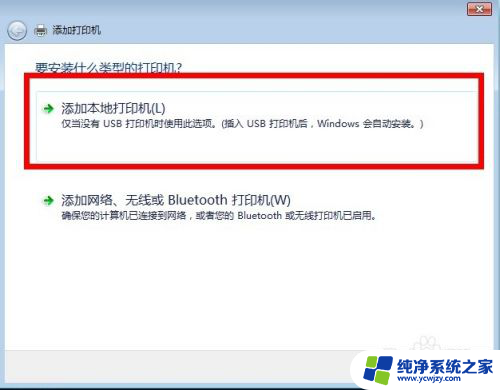
5.选择“创建新端口”,选择“Local Port”,点击下一步
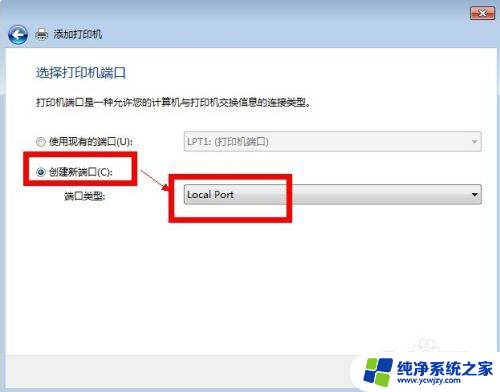
6.输入端口名\\192.168.0.102\Public Printer,点击确定。
此处注意:IP地址要写安装了打印机的那台电脑的IP;IP地址后要写的是共享打印机的共享名(区别大小写),我的打印机共享名是Public Printer
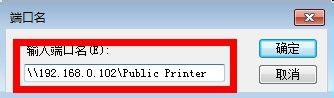
7.选择打印机的厂商和型号,如果windows7系统中没有打印机的驱动。可以选择从“磁盘安装”
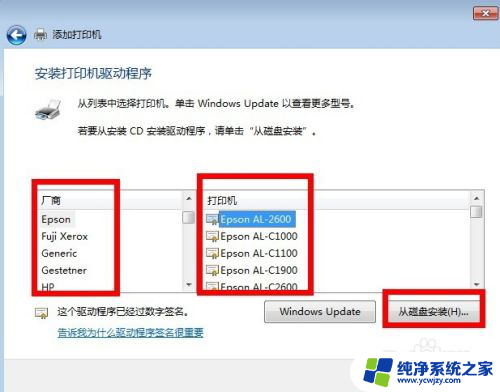
8.然后指定打印机win7版的驱动路径
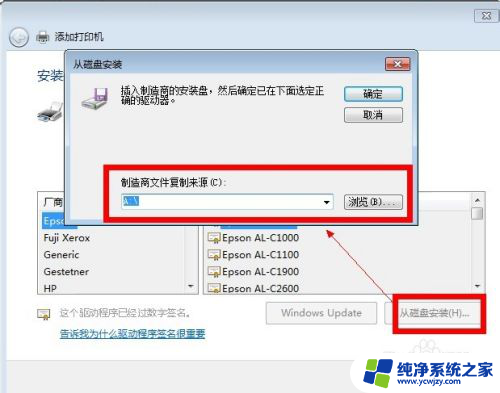
9.我的打印机驱动系统中没有,就随便选择了一个驱动安装了(你必须用打印机的windows7版的驱动安装)。然后写上打印机的名字。如图
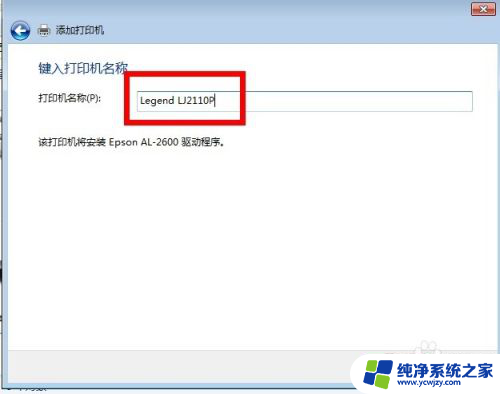
10.安装好驱动,点击完成
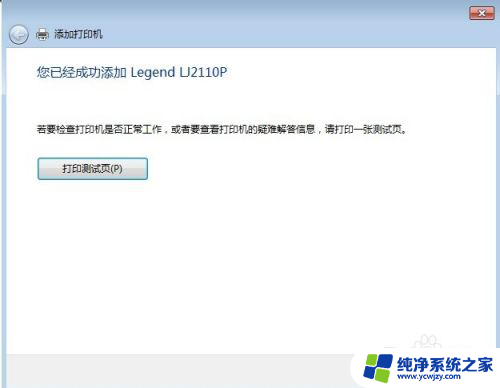
11.在设备和打印机中,就有了那台共享的打印机。
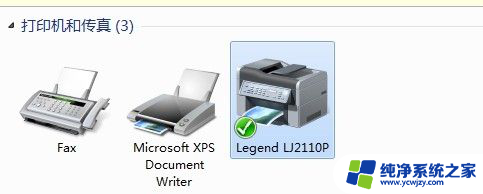
以上就是关于局域网共享打印机端口设置的全部内容,如果您遇到相同情况,您可以按照以上方法来解决。